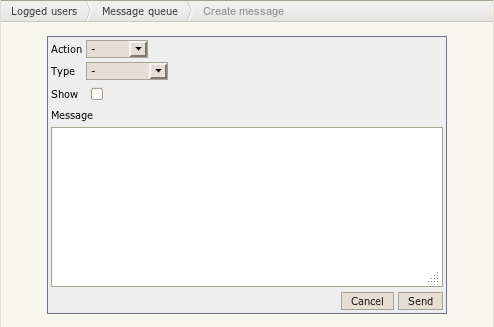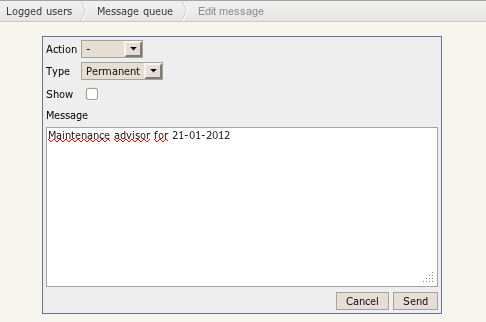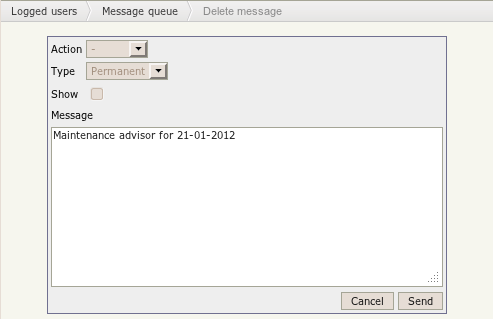Difference between revisions of "Message queue"
| (13 intermediate revisions by the same user not shown) | |||
| Line 1: | Line 1: | ||
| − | In [[Logged_users]] there's available option '''Message queue''' | + | In [[Logged_users]] there's available option '''Message queue''' |
| + | |||
[[File:Okm_admin_068.png|center]] | [[File:Okm_admin_068.png|center]] | ||
| − | |||
| − | If | + | In message queu list it's shown the messages. Messages could be '''Permanent''' or '''Temporal'''. '''Permanent''' messages should be used to advice in time for some event, for example a scheduled maintenance of application several days before starting. '''Temporal''' messages should be used to advice connected users, for example logout in 5 minutes action. |
| + | |||
| + | If '''Show''' option is not checked - default - when user receives some notification, only will be shown on top left the new notification icon [[File:Warning.gif]] otherside if shown option is selected, automatically when user receives new notification the popup is shown. | ||
| + | |||
[[File:Okm_admin_069.png|center]] | [[File:Okm_admin_069.png|center]] | ||
| + | |||
| + | |||
| + | At top right there're two available options '''Create message''' and '''Reload'''. | ||
| + | |||
| + | |||
| + | [[File:Okm_admin_070.png|center]] | ||
| + | |||
| + | |||
| + | == Reload == | ||
| + | Reload option will refreshing message queue list. Temporal messages will be automatically deleted. | ||
| + | |||
| + | |||
| + | == Create message == | ||
| + | Selecting this option can add new message to queu. | ||
| + | |||
| + | * '''Action''' indicates if must be automatically executed some action associated to message. | ||
| + | * '''Type''' indicates if message is '''Temporal''' or '''Permanent'''. | ||
| + | * '''Show''' indicates if must be shown automatically the popup from end user UI. | ||
| + | |||
| + | |||
| + | [[File:Okm_admin_071.png|center]] | ||
| + | |||
| + | |||
| + | == Edit message == | ||
| + | Click on edit icon [[File:Edit.png]] will be shown edit message view. Change the values and click on '''Send''' button. | ||
| + | |||
| + | |||
| + | [[File:Okm_admin_072.png|center]] | ||
| + | |||
| + | |||
| + | == Delete message == | ||
| + | Click on delete icon [[File:Delete.png]] will be shown delete message view. Click on '''Send''' button to delete the message. | ||
| + | |||
| + | |||
| + | [[File:Okm_admin_073.png|center]] | ||
| + | |||
[[Category: Administration Guide]] | [[Category: Administration Guide]] | ||
Latest revision as of 12:38, 2 February 2012
In Logged_users there's available option Message queue
In message queu list it's shown the messages. Messages could be Permanent or Temporal. Permanent messages should be used to advice in time for some event, for example a scheduled maintenance of application several days before starting. Temporal messages should be used to advice connected users, for example logout in 5 minutes action.
If Show option is not checked - default - when user receives some notification, only will be shown on top left the new notification icon ![]() otherside if shown option is selected, automatically when user receives new notification the popup is shown.
otherside if shown option is selected, automatically when user receives new notification the popup is shown.
At top right there're two available options Create message and Reload.
Reload
Reload option will refreshing message queue list. Temporal messages will be automatically deleted.
Create message
Selecting this option can add new message to queu.
- Action indicates if must be automatically executed some action associated to message.
- Type indicates if message is Temporal or Permanent.
- Show indicates if must be shown automatically the popup from end user UI.
Edit message
Click on edit icon ![]() will be shown edit message view. Change the values and click on Send button.
will be shown edit message view. Change the values and click on Send button.
Delete message
Click on delete icon ![]() will be shown delete message view. Click on Send button to delete the message.
will be shown delete message view. Click on Send button to delete the message.