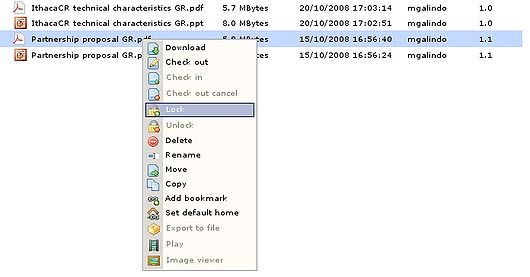Difference between revisions of "Document browser"
From OpenKM Documentation
| Line 1: | Line 1: | ||
| − | In the upper section the document browser can be seen. The document browser allows you to view the list of documents and subfolders available on a specific node of the tree (Taxonomy). | + | In the upper section of the screen the document browser can be seen. The document browser allows you to view the list of documents and subfolders available on a specific node of the tree (Taxonomy). |
| Line 6: | Line 6: | ||
== Basic functions with the mouse == | == Basic functions with the mouse == | ||
| − | * Double-click with the left button on a folder | + | * Double-click with the left button on a folder to open the folder. |
| − | * Double-click with the left button on a document | + | * Double-click with the left button on a document to download the document. |
| − | * | + | * Right-click and a pop-up menu will appear. |
* Drag & drop. By selecting a document or folder and keeping the left mouse button held down, you can move a document or folder to a node of the tree (Taxonomy). | * Drag & drop. By selecting a document or folder and keeping the left mouse button held down, you can move a document or folder to a node of the tree (Taxonomy). | ||
| Line 31: | Line 31: | ||
== Up to version 4.x and above == | == Up to version 4.x and above == | ||
| − | + | Previewing of images and videos is done in separate popup windows. From version 5.x and above, preview enhancement is integrated in only one panel for all document mime types. Play a multimedia file and Display images popup menu are only available in version 4.x and older. | |
<center>[[File:Okm_user_guide_017.jpeg|530px]]</center> | <center>[[File:Okm_user_guide_017.jpeg|530px]]</center> | ||
Latest revision as of 18:04, 20 October 2011
In the upper section of the screen the document browser can be seen. The document browser allows you to view the list of documents and subfolders available on a specific node of the tree (Taxonomy).

Contents
Basic functions with the mouse
- Double-click with the left button on a folder to open the folder.
- Double-click with the left button on a document to download the document.
- Right-click and a pop-up menu will appear.
- Drag & drop. By selecting a document or folder and keeping the left mouse button held down, you can move a document or folder to a node of the tree (Taxonomy).
Pop-up menu
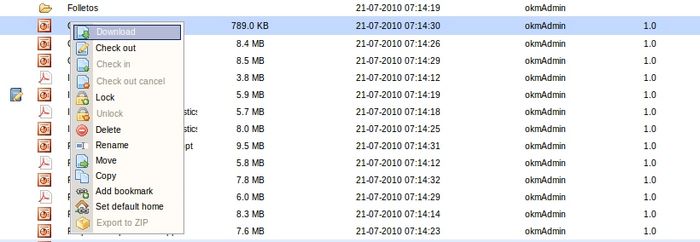
Description of the different options
-
 → Download document
→ Download document -
 → Document edit ( check-out )
→ Document edit ( check-out ) -
 → Upload modified document (check-in)
→ Upload modified document (check-in) -
 → Cancel document edit
→ Cancel document edit -
 → Lock document
→ Lock document -
 → Unlock document
→ Unlock document -
 → Move document to user’s Trash.
→ Move document to user’s Trash. -
 → Change the name of the selected folder or document.
→ Change the name of the selected folder or document. -
 → Change the location of the folder or document selected to another place on the tree
→ Change the location of the folder or document selected to another place on the tree -
 → Duplicate the folder and its contents or another document to another place on the tree.
→ Duplicate the folder and its contents or another document to another place on the tree. -
 → Add a folder or document to the bookmarks
→ Add a folder or document to the bookmarks
Up to version 4.x and above
Previewing of images and videos is done in separate popup windows. From version 5.x and above, preview enhancement is integrated in only one panel for all document mime types. Play a multimedia file and Display images popup menu are only available in version 4.x and older.