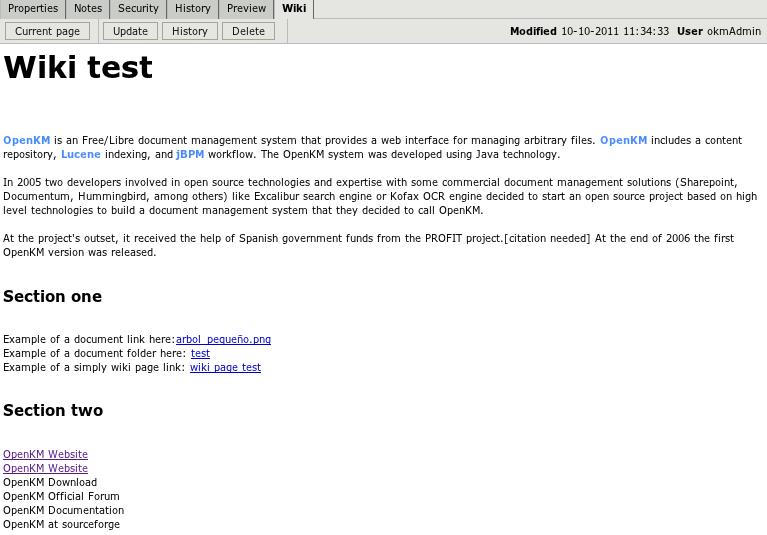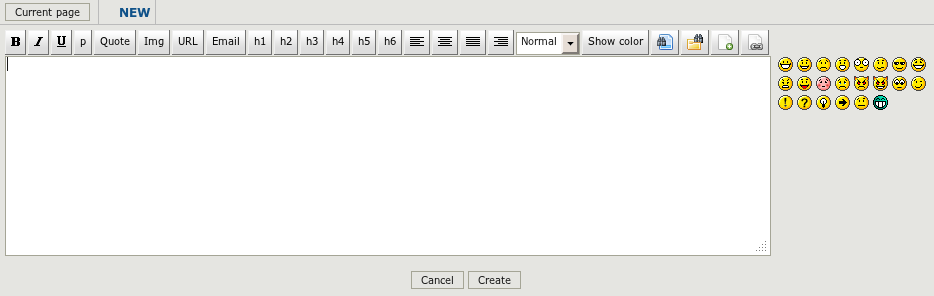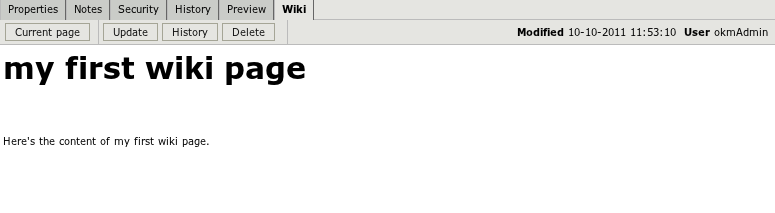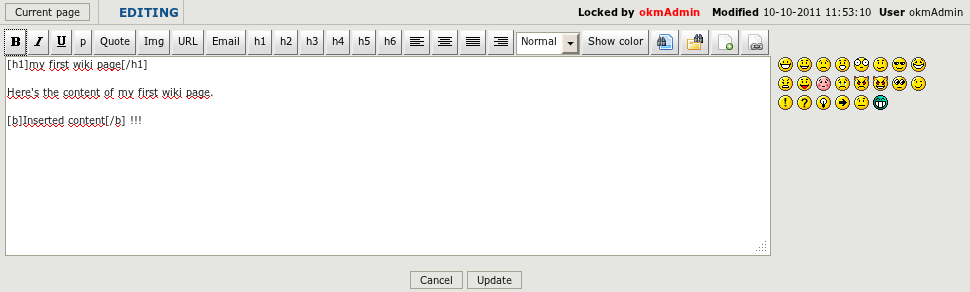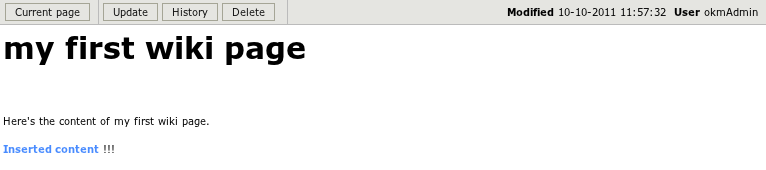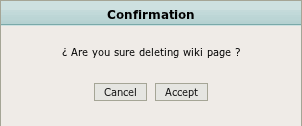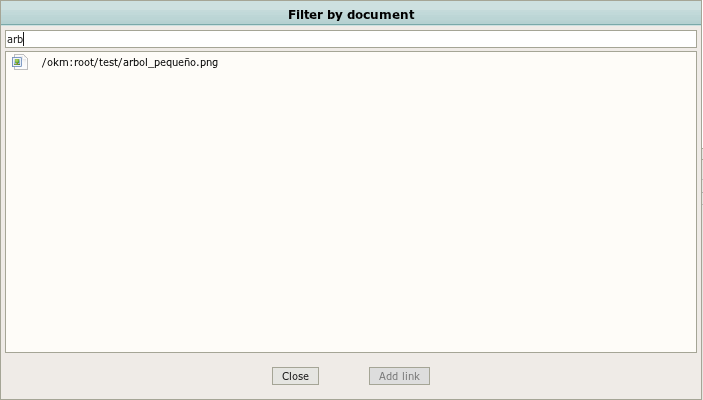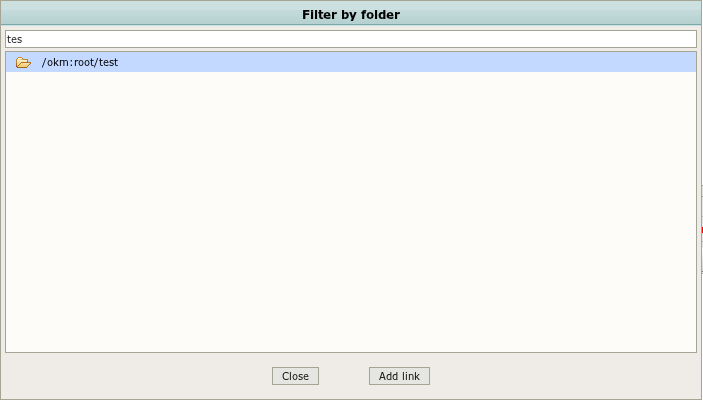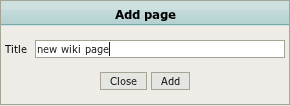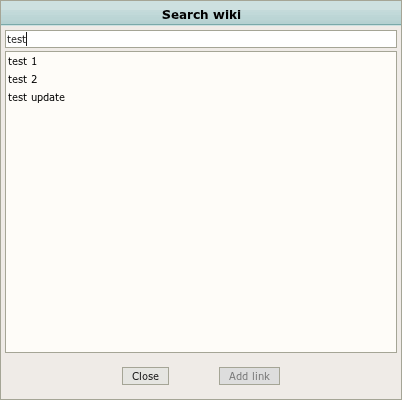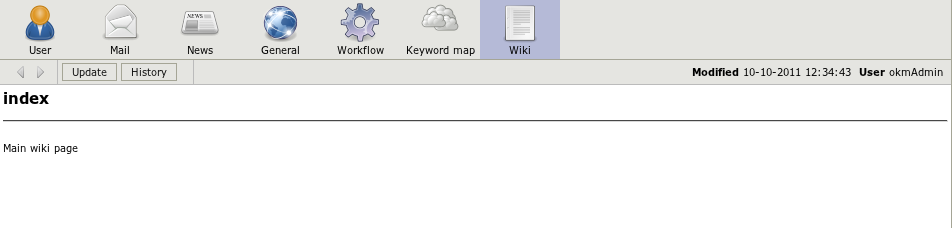Difference between revisions of "Wiki"
| Line 1: | Line 1: | ||
| − | Wiki allows fast creation | + | Wiki allows fast creation and editing of any number of interlinked wiki pages and OpenKM documents and folders. Multiple users can collaborate on it, creating, updating or deleting wiki information. |
| − | Each document, folder and | + | Each document, folder and email can have its own wiki. In the Dashboard, there's a general purpose wiki for all OpenKM, where new wiki pages can be created linked with documents, folders among others. |
| Line 12: | Line 12: | ||
* ''I'' - Italic | * ''I'' - Italic | ||
* U - Underline | * U - Underline | ||
| − | * p - | + | * p - Paragraph |
* Quote - Make a quotation | * Quote - Make a quotation | ||
* Img - Add image url. | * Img - Add image url. | ||
| − | * Email - Add | + | * Email - Add email. |
* h1 to h6 - Header settings. | * h1 to h6 - Header settings. | ||
* Align Left, center, justify and right. | * Align Left, center, justify and right. | ||
| Line 28: | Line 28: | ||
== Create new wiki page == | == Create new wiki page == | ||
| − | If you're | + | If you're in Desktop view, select the wiki tab, and click on the '''create''' button. |
| Line 34: | Line 34: | ||
| − | + | The wiki editor will appear. Fill the content. | |
| Line 40: | Line 40: | ||
| − | + | Click on the '''create''' button and you will be forwarded to wiki view. | |
| Line 46: | Line 46: | ||
== Update wiki page == | == Update wiki page == | ||
| − | If you're | + | If you're in Desktop view, select the wiki tab, and click on the '''update''' button. |
| Line 52: | Line 52: | ||
| − | + | The wiki editor will appear. Update the content. | |
| Line 58: | Line 58: | ||
| − | + | Click on the '''update''' button and you will be forwarded to wiki view. | |
| Line 65: | Line 65: | ||
== History wiki page == | == History wiki page == | ||
| − | If you're | + | If you're in Desktop view, select the wiki tab, and click on the '''history''' button. |
| Line 71: | Line 71: | ||
| − | + | The wiki history page will appear. | |
| Line 77: | Line 77: | ||
| − | From this view you can view | + | From this view you can view or restore older wiki pages. |
== Delete wiki page == | == Delete wiki page == | ||
| − | If you're | + | If you're in Desktop view, select the wiki tab, and click on the '''delete''' button. |
| Line 87: | Line 87: | ||
| − | + | A confirmation popup will appear. | |
| Line 93: | Line 93: | ||
| − | If you | + | If you click on the '''accept''' button, the wiki page will be deleted ( database marked as deleted ). To restore, simply create a new page with the same name and go to history. Deleted wiki pages can be deleted from there. |
| Line 100: | Line 100: | ||
== Unlock wiki page == | == Unlock wiki page == | ||
| − | Wiki pages are updated by only one user at | + | Wiki pages are updated by only one user at a time. While a page is being updated by this user, nobody else can change it. The user who has locked the wiki page can directly unlock it by clicking on the '''unlock''' button ( normally if a user from the edit view has pressed cancel or update, the wiki page will be unlocked ). |
| Line 108: | Line 108: | ||
== Inserting document link == | == Inserting document link == | ||
| − | From update wiki editor view select the | + | From the update wiki editor view, select the find document [[File:Document_find.png]] icon. A document finder popup will appear. |
| + | |||
[[File:Okm_user_guide_263.png|center]] | [[File:Okm_user_guide_263.png|center]] | ||
| Line 116: | Line 117: | ||
| − | Select the document you want to link and | + | Select the document you want to link and click on the '''Add link''' button. |
== Inserting folder link == | == Inserting folder link == | ||
| − | From update wiki editor view select the | + | From the update wiki editor view, select the find folder [[File:Folder_find.gif]] icon. A folder finder popup will appear. |
| Line 129: | Line 130: | ||
| − | Select the | + | Select the folder you want to link and click on the '''Add link''' button. |
== Insert new wiki page link == | == Insert new wiki page link == | ||
| − | From update wiki editor view select the | + | From the update wiki editor view, select the new wiki page [[File:Wiki_add.png]] icon. A popup will appear. |
| Line 142: | Line 143: | ||
| − | + | Set the new wiki page title ( if it already exists, it will not replace the existing wiki page ) and then click on the '''Add''' button. | |
== Insert existing wiki page link == | == Insert existing wiki page link == | ||
| − | From update wiki editor view select the | + | From the update wiki editor view, select the wiki page [[File:Wiki_link.png]] icon. A wiki page finder popup will appear. |
| Line 155: | Line 156: | ||
| − | Select the wiki page, and then | + | Select the wiki page, and then click on the '''Add link''' button. |
== General wiki == | == General wiki == | ||
| − | In | + | In Dashboard view, there's a general purpose wiki. The main wiki page - called index - cannot be deleted. This view includes navigator buttons with history of wiki pages clicked by users. |
Latest revision as of 16:12, 8 November 2011
Wiki allows fast creation and editing of any number of interlinked wiki pages and OpenKM documents and folders. Multiple users can collaborate on it, creating, updating or deleting wiki information.
Each document, folder and email can have its own wiki. In the Dashboard, there's a general purpose wiki for all OpenKM, where new wiki pages can be created linked with documents, folders among others.
Contents
Wiki editor features
- B - Bold
- I - Italic
- U - Underline
- p - Paragraph
- Quote - Make a quotation
- Img - Add image url.
- Email - Add email.
- h1 to h6 - Header settings.
- Align Left, center, justify and right.
- Text size.
- Font color palette.
- Smilies
- Document link
- Folder link
- New wiki page
- Wiki page link
Create new wiki page
If you're in Desktop view, select the wiki tab, and click on the create button.
The wiki editor will appear. Fill the content.
Click on the create button and you will be forwarded to wiki view.
Update wiki page
If you're in Desktop view, select the wiki tab, and click on the update button.
The wiki editor will appear. Update the content.
Click on the update button and you will be forwarded to wiki view.
History wiki page
If you're in Desktop view, select the wiki tab, and click on the history button.
The wiki history page will appear.
From this view you can view or restore older wiki pages.
Delete wiki page
If you're in Desktop view, select the wiki tab, and click on the delete button.
A confirmation popup will appear.
If you click on the accept button, the wiki page will be deleted ( database marked as deleted ). To restore, simply create a new page with the same name and go to history. Deleted wiki pages can be deleted from there.
Unlock wiki page
Wiki pages are updated by only one user at a time. While a page is being updated by this user, nobody else can change it. The user who has locked the wiki page can directly unlock it by clicking on the unlock button ( normally if a user from the edit view has pressed cancel or update, the wiki page will be unlocked ).
Inserting document link
From the update wiki editor view, select the find document ![]() icon. A document finder popup will appear.
icon. A document finder popup will appear.
Select the document you want to link and click on the Add link button.
Inserting folder link
From the update wiki editor view, select the find folder ![]() icon. A folder finder popup will appear.
icon. A folder finder popup will appear.
Select the folder you want to link and click on the Add link button.
Insert new wiki page link
From the update wiki editor view, select the new wiki page ![]() icon. A popup will appear.
icon. A popup will appear.
Set the new wiki page title ( if it already exists, it will not replace the existing wiki page ) and then click on the Add button.
Insert existing wiki page link
From the update wiki editor view, select the wiki page ![]() icon. A wiki page finder popup will appear.
icon. A wiki page finder popup will appear.
Select the wiki page, and then click on the Add link button.
General wiki
In Dashboard view, there's a general purpose wiki. The main wiki page - called index - cannot be deleted. This view includes navigator buttons with history of wiki pages clicked by users.