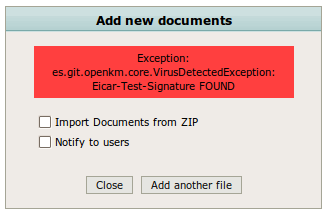Difference between revisions of "Third-party software integration: Antivirus"
m (→Freshclam Virus Signature Auto Update) |
m (→Windows) |
||
| Line 42: | Line 42: | ||
== Windows == | == Windows == | ||
| − | To Install and | + | To Install and Configure ClamAV on Windows: |
| + | |||
| + | Note: <code style="color:green">'''GREEN Text'''</code> like this denotes commands run in a command console/terminal | ||
| + | |||
| + | <code>'''BLACK Text'''</code> like this denotes code changes | ||
| + | |||
* Download the newest version (either i386 OR 64 bit) from: http://sourceforge.net/projects/clamav/files/clamav/win32/ | * Download the newest version (either i386 OR 64 bit) from: http://sourceforge.net/projects/clamav/files/clamav/win32/ | ||
| Line 50: | Line 55: | ||
* Copy the example conf files from C:\ClamAV\conf_examples to C:\ClamAV | * Copy the example conf files from C:\ClamAV\conf_examples to C:\ClamAV | ||
| − | * Open up a command terminal: Start->Run "cmd | + | * Open up a command terminal: Start->Run <code style="color:green">'''cmd'''</code> |
| − | * Change to the ClamAV directory: "cd C:\ClamAV | + | * Change to the ClamAV directory: <code style="color:green">'''cd C:\ClamAV'''</code> |
| − | * Run "clamconf.exe | + | * Run <code style="color:green">'''clamconf.exe'''</code>, it should complain that you need to edit the example config file. (I included this just so you can check that the files are in the right location) |
| − | For DEFAULT MINIMAL configuration (Probably not suitable and you should configure the parameters for your situation) Edit freshclam.conf, clamav-milter.conf and comment | + | For DEFAULT MINIMAL configuration (Probably not suitable and you should configure the parameters for your situation) Edit freshclam.conf, clamav-milter.conf and comment <code>'''Example'''</code>. In addition to commenting <code>'''Example'''</code> in clamd.conf; to enable the local server you will need to change line 80 to: <code>'''LocalSocket C:\CLAMAV\clamd.socket'''</code> |
| − | * Run "clamconf.exe | + | * Run <code style="color:green">'''clamconf.exe'''</code> again, you will get an output of all your configurations. |
{{Note|Initially you will get a note about being unable to open database, this is because it has not been created yet.}} | {{Note|Initially you will get a note about being unable to open database, this is because it has not been created yet.}} | ||
| − | * Run "mkdir database | + | * Run <code style="color:green">'''mkdir database'''</code>. If you run clamconf again you will see that the database error is gone and that you have 0 signatures |
| − | * Run "freshclam.exe | + | * Run <code style="color:green">'''freshclam.exe'''</code>, this will start the initial signature download for ClamAV and may take a few minutes. |
| − | At this point you can run "clamd.exe | + | At this point you can run <code style="color:green">'''clamd.exe'''</code> to check that the server can run manually. (If you decide to test run at this point, you will have to kill the process for the next section) |
=== Clamd Service Setup === | === Clamd Service Setup === | ||
Now to setup it up so it starts automatically: | Now to setup it up so it starts automatically: | ||
| − | * Run "sc create ClamD binPath= C:\Program Files\Windows Resource Kits\Tools\srvany.exe | + | * Run <code style="color:green">'''sc create ClamD binPath= C:\Program Files\Windows Resource Kits\Tools\srvany.exe'''</code> (yes the space is required in this command and you may have your resource tools in a different location) |
It should tell you: [SC] CreateService SUCCESS | It should tell you: [SC] CreateService SUCCESS | ||
| − | * Run "Regedit | + | * Run <code style="color:green">'''Regedit'''</code>. Find: HKEY_LOCAL_MACHINE\SYSTEM\CurrentControlSet\Services\ClamD |
** Right click on ClamD and create a new Key | ** Right click on ClamD and create a new Key | ||
| − | ** Name the key | + | ** Name the key <code>'''Parameters'''</code> |
** Click on the new Parameters Key, in the right pane create a new String Value | ** Click on the new Parameters Key, in the right pane create a new String Value | ||
| − | ** Name the String Value | + | ** Name the String Value <code>'''Application'''</code> |
| − | ** Right click and Modify Application to: C:\ClamAV\clamd.exe -c C:\ClamAV\clamd.conf | + | ** Right click and Modify Application to: <code>'''C:\ClamAV\clamd.exe -c C:\ClamAV\clamd.conf'''</code> |
** Close Regedit | ** Close Regedit | ||
| − | * Run "services.msc | + | * Run <code style="color:green">'''services.msc'''</code> |
** Find ClamD in the list | ** Find ClamD in the list | ||
** Right click -> Properties | ** Right click -> Properties | ||
| Line 104: | Line 109: | ||
* Select open Advance options | * Select open Advance options | ||
* Next | * Next | ||
| − | * Alter Run to be: | + | * Alter Run to be: <code>'''C\ClamAV\freshclam.exe -c C:\ClamAV\freshclam.conf'''</code> |
* Select the Settings Tab | * Select the Settings Tab | ||
* Change the Stop Task to 30 minutes | * Change the Stop Task to 30 minutes | ||
| Line 112: | Line 117: | ||
Right click and run the freshclam task to make sure you do not have any errors | Right click and run the freshclam task to make sure you do not have any errors | ||
| − | Finally, you need to set system.antivir=C:\ClamAV\clamscan.exe in OpenKM. Depending on your version you can use the Administration panel or OpenKM.cfg. | + | Finally, you need to set <code>'''system.antivir=C:\ClamAV\clamscan.exe'''</code> in OpenKM. Depending on your version you can use the Administration panel or OpenKM.cfg. |
If everything is working, the document scanning will work in the OpenKM Windows install! | If everything is working, the document scanning will work in the OpenKM Windows install! | ||
[[Category: Installation Guide]] | [[Category: Installation Guide]] | ||
Revision as of 05:36, 15 December 2011
OpenKM can check if a submitted document is infected. It works with an Open Source antivirus software called ClamAV. Edit OpenKM.cfg and add this line:
system.antivir=/path/to/clamscan
This screenshot shows an error message from OpenKM because the submitted document is infected by a virus:
Debian / Ubuntu
To install ClamAV on Debian / Ubuntu distribution:
$ sudo aptitude install clamav
RedHat / CentOS
To install ClamAV in Centos 5.2 you need more work. First create a file named /etc/yum.repos.d/dag.repo with this content:
[dag]
name=Dag RPM Repository for Red Hat Enterprise Linux
baseurl=http://apt.sw.be/redhat/el$releasever/en/$basearch/dag/
gpgcheck=1
gpgkey=http://dag.wieers.com/packages/RPM-GPG-KEY.dag.txt
enabled=1
Now install the program as root:
$ yum install clamd.i386
Start the daemon:
$ /etc/init.d/clamd start
And update the virus database:
$ freshclam
Windows
To Install and Configure ClamAV on Windows:
Note: GREEN Text like this denotes commands run in a command console/terminal
BLACK Text like this denotes code changes
- Download the newest version (either i386 OR 64 bit) from: http://sourceforge.net/projects/clamav/files/clamav/win32/
- Unpack the ZIP archive and move it to: C:\ so that it appears in your path as: C:\ClamAV
- Copy the example conf files from C:\ClamAV\conf_examples to C:\ClamAV
- Open up a command terminal: Start->Run
cmd
- Change to the ClamAV directory:
cd C:\ClamAV
- Run
clamconf.exe, it should complain that you need to edit the example config file. (I included this just so you can check that the files are in the right location)
For DEFAULT MINIMAL configuration (Probably not suitable and you should configure the parameters for your situation) Edit freshclam.conf, clamav-milter.conf and comment Example. In addition to commenting Example in clamd.conf; to enable the local server you will need to change line 80 to: LocalSocket C:\CLAMAV\clamd.socket
- Run
clamconf.exeagain, you will get an output of all your configurations.
| Initially you will get a note about being unable to open database, this is because it has not been created yet. |
- Run
mkdir database. If you run clamconf again you will see that the database error is gone and that you have 0 signatures
- Run
freshclam.exe, this will start the initial signature download for ClamAV and may take a few minutes.
At this point you can run clamd.exe to check that the server can run manually. (If you decide to test run at this point, you will have to kill the process for the next section)
Clamd Service Setup
Now to setup it up so it starts automatically:
- Run
sc create ClamD binPath= C:\Program Files\Windows Resource Kits\Tools\srvany.exe(yes the space is required in this command and you may have your resource tools in a different location)
It should tell you: [SC] CreateService SUCCESS
- Run
Regedit. Find: HKEY_LOCAL_MACHINE\SYSTEM\CurrentControlSet\Services\ClamD- Right click on ClamD and create a new Key
- Name the key
Parameters - Click on the new Parameters Key, in the right pane create a new String Value
- Name the String Value
Application - Right click and Modify Application to:
C:\ClamAV\clamd.exe -c C:\ClamAV\clamd.conf - Close Regedit
- Run
services.msc- Find ClamD in the list
- Right click -> Properties
- Change Startup type to: Automatic
- Select the recovery tab and change all three failures to: Restart the Service
- Select the General tab and Apply
Freshclam Virus Signature Auto Update
We are almost done!
- Navigate to: Start->All Programs->Accessories->System Tools->Scheduled Tasks
- Add Scheduled Task
- Next->Browse to C:\ClamAV\freshclam.exe
- Select to Perform this task daily
- Next
- Select a good time to update
- Next
- Enter the user credentials to run as
- Next
- Select open Advance options
- Next
- Alter Run to be:
C\ClamAV\freshclam.exe -c C:\ClamAV\freshclam.conf - Select the Settings Tab
- Change the Stop Task to 30 minutes
- Apply
- Ok
Right click and run the freshclam task to make sure you do not have any errors
Finally, you need to set system.antivir=C:\ClamAV\clamscan.exe in OpenKM. Depending on your version you can use the Administration panel or OpenKM.cfg.
If everything is working, the document scanning will work in the OpenKM Windows install!