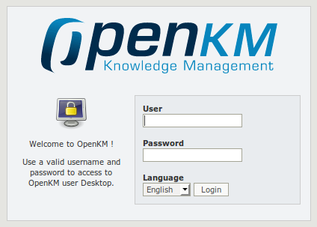Difference between revisions of "Test OpenKM installation"
m |
|||
| (10 intermediate revisions by 3 users not shown) | |||
| Line 1: | Line 1: | ||
| − | Once you have configured OpenKM and | + | Once you have configured OpenKM and Tomcat you can start them. You can run Tomcat from the command line from the $TOMCAT_HOME folder: |
| − | $ ./bin/ | + | $ ./bin/catalina.sh start |
| − | This command will launch | + | This command will launch Tomcat and start the OpenKM application. By default Tomcat only listens on localhost, so OpenKM will only be accessible from http://localhost:8080/OpenKM. You will see a login screen like this: |
| − | + | [[File:Okm_user_guide_001.jpeg|317px|center]] | |
| − | You can log into OpenKM with okmAdmin user (default password is | + | You can log into OpenKM with '''okmAdmin''' user (default password is '''admin'''). If you want OpenKM to be accessible from others computers in your network, try modify $TOMCAT_HOME/conf/server.xml |
| − | + | <source lang="xml"> | |
| + | <Connector address="0.0.0.0" connectionTimeout="20000" port="8080" protocol="HTTP/1.1" redirectPort="8443"/> | ||
| + | </source> | ||
| − | + | $ ./bin/catalina.sh start | |
| − | + | Tomcat will bind to all network interfaces of the computer. Now OpenKM can be accessed from another computer using http://your-domain.com:8080/OpenKM. | |
| − | + | {{Warning|Don't close the terminal or Tomcat will shutdown and OpenKM application will stop.}} | |
| − | $ /etc/init.d/ | + | If you have configured Tomcat service in your Debian / Ubuntu box, you can launch it this way: |
| + | |||
| + | $ /etc/init.d/tomcat start | ||
You can watch the server log to see OpenKM messages. | You can watch the server log to see OpenKM messages. | ||
| − | $ tail -f $ | + | $ tail -f $TOMCAT_HOME/logs/catalina.log |
| + | |||
| + | [[Category: Installation Guide]] | ||
Latest revision as of 19:51, 1 December 2012
Once you have configured OpenKM and Tomcat you can start them. You can run Tomcat from the command line from the $TOMCAT_HOME folder:
$ ./bin/catalina.sh start
This command will launch Tomcat and start the OpenKM application. By default Tomcat only listens on localhost, so OpenKM will only be accessible from http://localhost:8080/OpenKM. You will see a login screen like this:
You can log into OpenKM with okmAdmin user (default password is admin). If you want OpenKM to be accessible from others computers in your network, try modify $TOMCAT_HOME/conf/server.xml
<Connector address="0.0.0.0" connectionTimeout="20000" port="8080" protocol="HTTP/1.1" redirectPort="8443"/>
$ ./bin/catalina.sh start
Tomcat will bind to all network interfaces of the computer. Now OpenKM can be accessed from another computer using http://your-domain.com:8080/OpenKM.
| Don't close the terminal or Tomcat will shutdown and OpenKM application will stop. |
If you have configured Tomcat service in your Debian / Ubuntu box, you can launch it this way:
$ /etc/init.d/tomcat start
You can watch the server log to see OpenKM messages.
$ tail -f $TOMCAT_HOME/logs/catalina.log