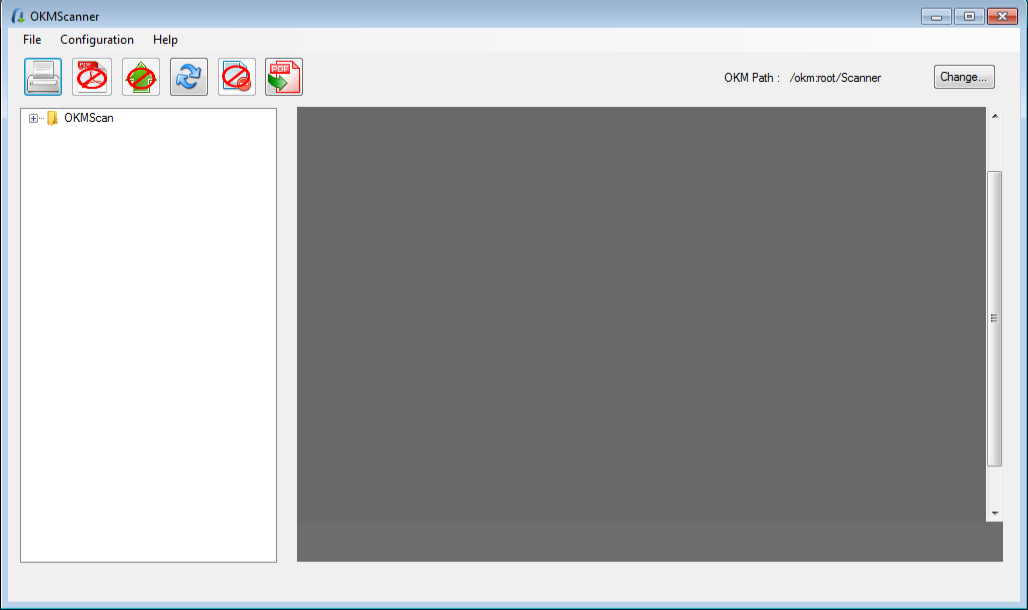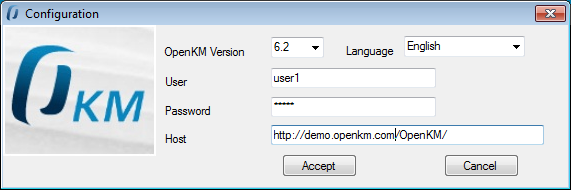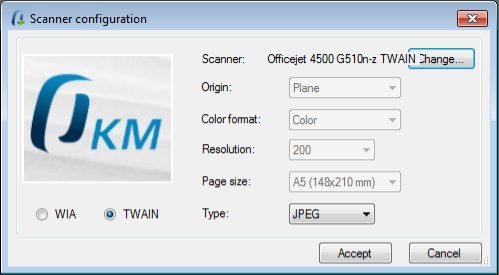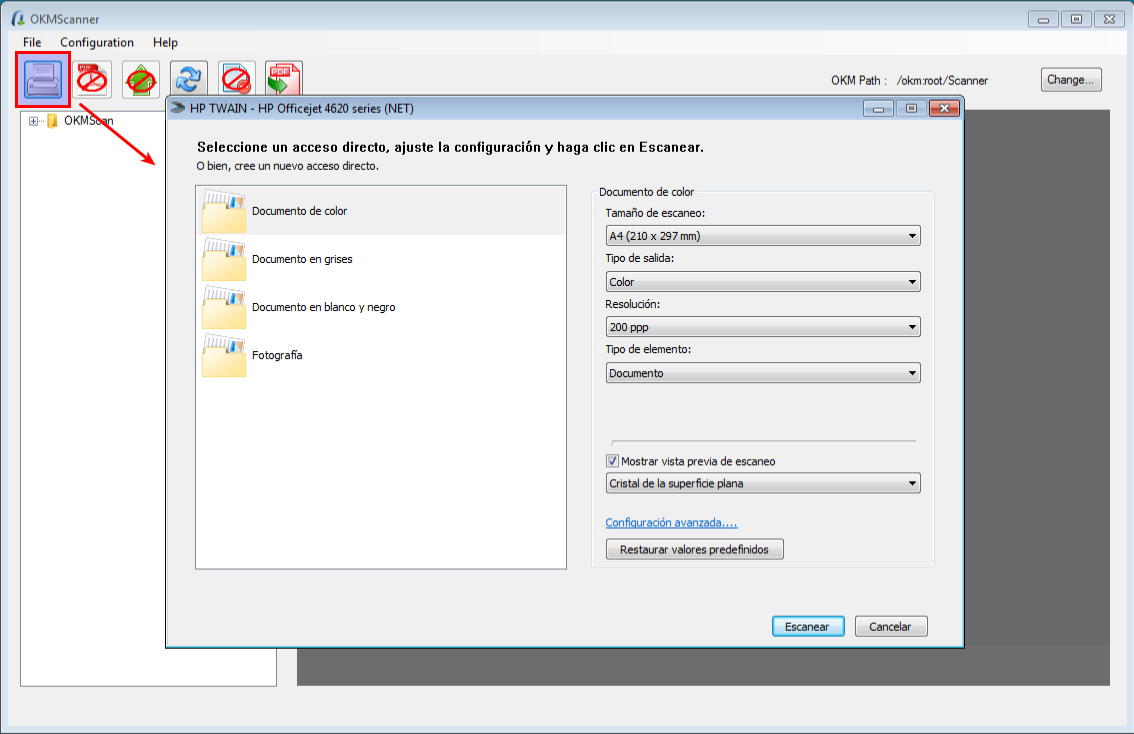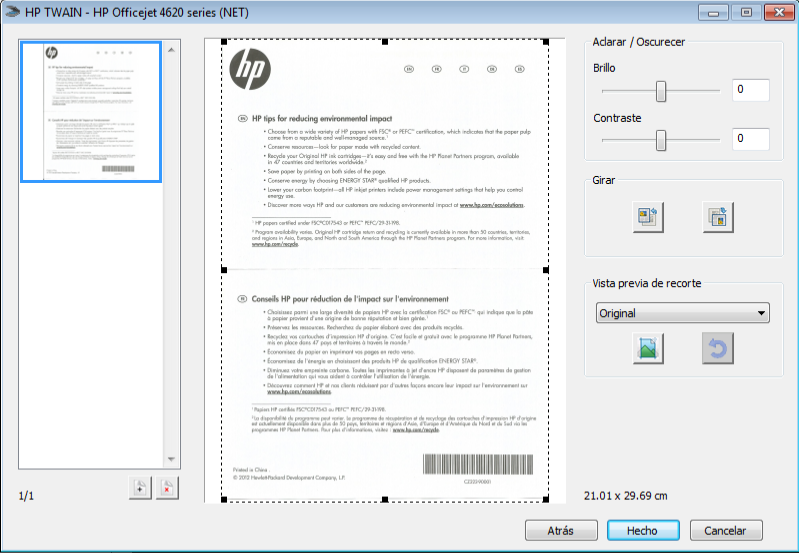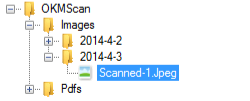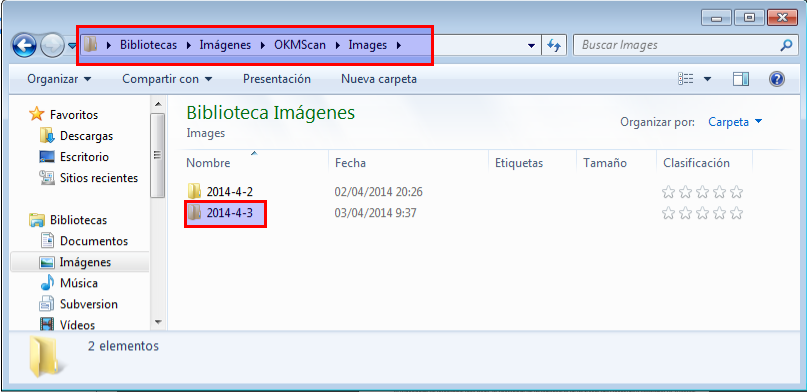Difference between revisions of "Scanner Client"
From OpenKM Documentation
(→Configuration) |
|||
| Line 13: | Line 13: | ||
* [[File:Page delete scanner icon.png|32px]] Delete page from pdf | * [[File:Page delete scanner icon.png|32px]] Delete page from pdf | ||
* [[File:AddPage.jpg|32px]] Add page to pdf | * [[File:AddPage.jpg|32px]] Add page to pdf | ||
| − | |||
| Line 47: | Line 46: | ||
To accept configuration parameters changes, click in '''Accept''' button. | To accept configuration parameters changes, click in '''Accept''' button. | ||
| + | |||
| + | == Scan == | ||
| + | * Click toolbar button [[File:Scan.png|16px]]. Depeding if you've selected WIA or TWAIN the next screen will be quite different. | ||
| + | |||
| + | [[File:Okm_user_guide_520.png]] | ||
| + | |||
| + | Follow the screen instructions. | ||
| + | |||
| + | [[File:Okm_user_guide_521.png]] | ||
| + | |||
| + | Will be created a folder based on date (year-month-day ) into your server at My images/OKMScan/Images | ||
| + | |||
| + | [[File:Okm_user_guide_522.png]] | ||
| + | |||
| + | [[File:Okm_user_guide_523.png]] | ||
| + | |||
[[Category: User Guide]] | [[Category: User Guide]] | ||
Revision as of 09:44, 3 April 2014
Scanner Client allows to capture images from scanners, obtionally convert to pdf and upload to OpenKM setting metadata values.
Toolbar buttons
OpenKM Server Configuration
With Configuration / Server configuration menu option is shown the configuration Popup.
Configuration parameters available are:
- OpenKM version which client connects to.
- User interface language
- User and password to connect
- The OpenKM server host
To accept configuration parameters changes, click in Accept button.
Scanner configuration
With Configuration / Scanner configuration menu option is shown the configuration Popup.
Configuration parameters available are:
- Protocol WIA or TWAIN ( we suggest TWAIN for better scanner features support ).
- Scanner
- Origin
- Color format ( Color / Grayscales / White and Black )
- Page size
- Image type ( PNG, BMP, JPEG, TIFF, GIF )
To accept configuration parameters changes, click in Accept button.
Scan
- Click toolbar button
 . Depeding if you've selected WIA or TWAIN the next screen will be quite different.
. Depeding if you've selected WIA or TWAIN the next screen will be quite different.
Follow the screen instructions.
Will be created a folder based on date (year-month-day ) into your server at My images/OKMScan/Images