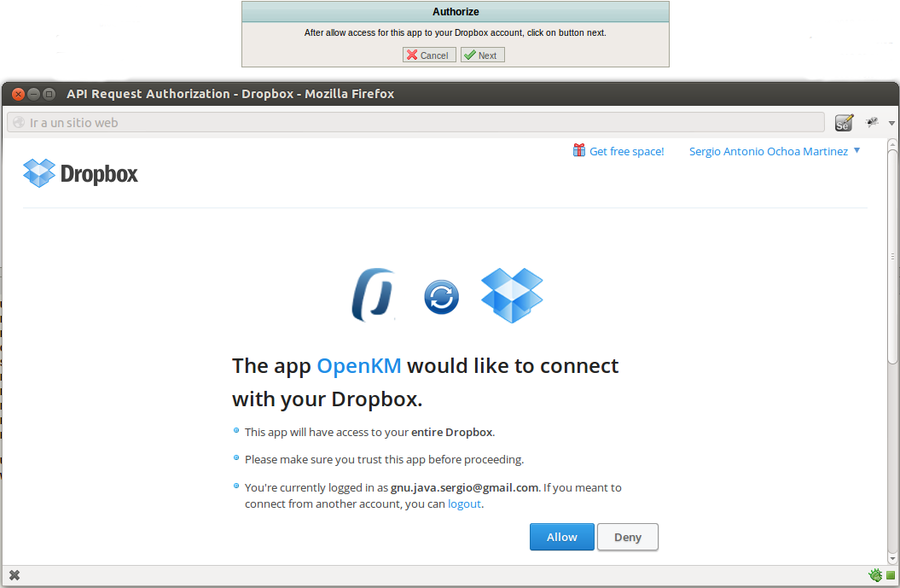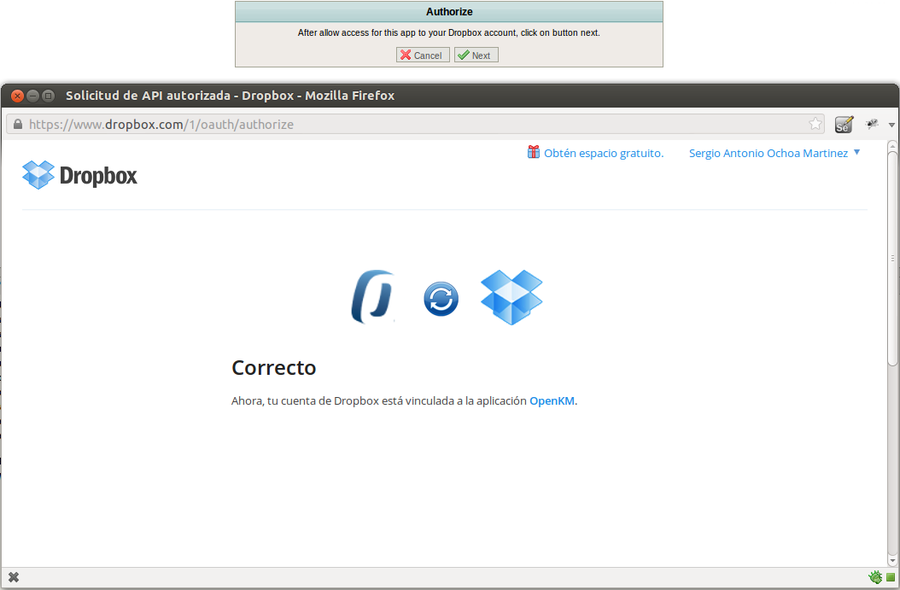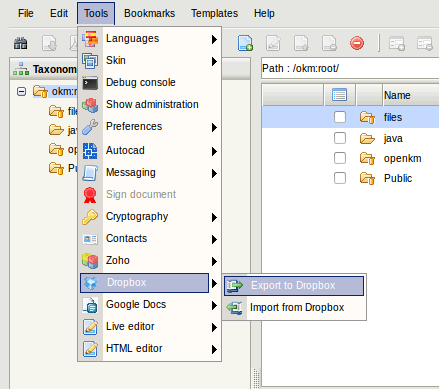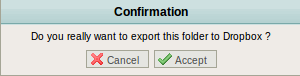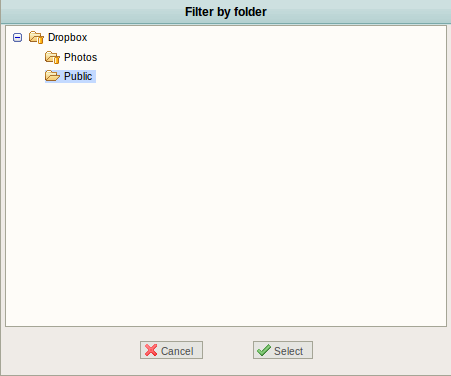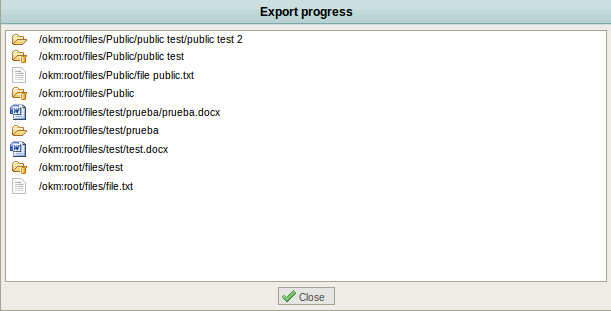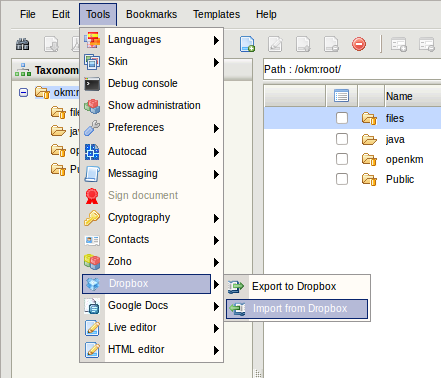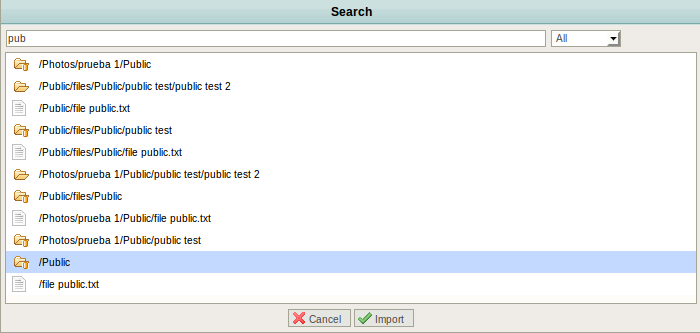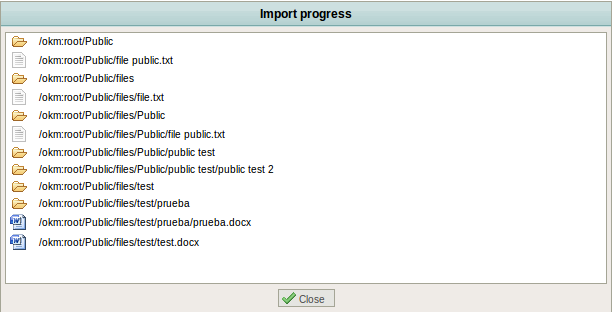Difference between revisions of "Dropbox"
Sochoa.gmd (talk | contribs) |
Sochoa.gmd (talk | contribs) |
||
| (8 intermediate revisions by one other user not shown) | |||
| Line 1: | Line 1: | ||
{{TOCright}} __TOC__ | {{TOCright}} __TOC__ | ||
| − | OpenKM integration with dropbox, which allows to export and import documents between applications. | + | OpenKM integration with dropbox, which allows to export and import documents between both applications. |
| − | + | Available options: | |
| + | * Export documents from openkm to dropbox. | ||
| + | * Export folders with entire contents from openkm to dropbox. | ||
| + | * Import documents from dropbox to openkm | ||
| + | * Import folders with entire contents from dropbox to openkm. | ||
| − | + | == Enable == | |
| + | See [[Community_extensions]] section how to enable downloading restricted buttons in your OpenKM. | ||
| − | + | == Autorize == | |
| − | + | First time try to do some import or export operation, appears a dropbox popup window where user should get connect access to app OpenKM. | |
| − | + | The autorization step should only be done one time, after it OpenKM will remember autorization data and will be made automatically. | |
| − | |||
| − | + | [[File:okm_user_guide_402.png|center|900px]] | |
| − | |||
| − | + | Click '''Allow''' in dropbox popup and after it click on '''next button'''. | |
| − | |||
[[File:okm_user_guide_403.png|center|900px]] | [[File:okm_user_guide_403.png|center|900px]] | ||
| − | + | ||
| + | After be authorized is shown a popup message which shows username autorization. From this point are able to export and import without need to be autorized again. | ||
| + | |||
[[File:okm_user_guide_404.png|center]] | [[File:okm_user_guide_404.png|center]] | ||
| − | == | + | == Export == |
| + | '''Select some folder or document'''. Then open '''tools menu''', '''submenu dropbox''' and click on '''export to dropbox.''' | ||
| + | |||
| + | |||
| + | [[File:okm_user_guide_401.png|center]] | ||
| + | |||
| + | |||
| + | Will be shown a popup to accept export action. Click '''accept button'''. | ||
| − | |||
[[File:okm_user_guide_405.png|center]] | [[File:okm_user_guide_405.png|center]] | ||
| − | + | ||
| + | Then will be shown a popup to '''select remote dropbox folder''' to do export. Select a folder and click '''select button'''. | ||
| + | |||
[[File:okm_user_guide_406.png|center]] | [[File:okm_user_guide_406.png|center]] | ||
| − | + | ||
| + | The process will start and a popup status will be shown to see the exporting process. | ||
| + | |||
[[File:okm_user_guide_407.png|center]] | [[File:okm_user_guide_407.png|center]] | ||
| − | == | + | |
| + | == Import == | ||
| + | open '''tools menu''', '''submenu dropbox''' and click on '''import to dropbox.''' | ||
Para realizar una importacion selecionamos la segunda opcion que seria Importar de Dropbox. En el cual podremos importar documentos o carpetas completas. | Para realizar una importacion selecionamos la segunda opcion que seria Importar de Dropbox. En el cual podremos importar documentos o carpetas completas. | ||
| − | |||
| − | + | [[File:okm_user_guide_408.png|center]] | |
| − | + | ||
| + | |||
| + | Will be shown a popup windows where be able to search folders or documents into dropbox. There's a select option with tree option to filter by type: | ||
| + | * Any type | ||
| + | * Only documents | ||
| + | * Only folders | ||
| − | |||
| − | |||
| − | |||
| − | + | '''Select a folder or a document''' adn then click on '''import button'''. | |
| − | |||
[[File:okm_user_guide_409.png|center]] | [[File:okm_user_guide_409.png|center]] | ||
| − | + | ||
| + | The process will start and a popup status will be shown to see the importing process. | ||
| + | |||
[[File:okm_user_guide_410.png|center]] | [[File:okm_user_guide_410.png|center]] | ||
[[Category: User Guide]] | [[Category: User Guide]] | ||
Latest revision as of 18:43, 15 April 2013
Contents |
OpenKM integration with dropbox, which allows to export and import documents between both applications.
Available options:
- Export documents from openkm to dropbox.
- Export folders with entire contents from openkm to dropbox.
- Import documents from dropbox to openkm
- Import folders with entire contents from dropbox to openkm.
Enable
See Community_extensions section how to enable downloading restricted buttons in your OpenKM.
Autorize
First time try to do some import or export operation, appears a dropbox popup window where user should get connect access to app OpenKM.
The autorization step should only be done one time, after it OpenKM will remember autorization data and will be made automatically.
Click Allow in dropbox popup and after it click on next button.
After be authorized is shown a popup message which shows username autorization. From this point are able to export and import without need to be autorized again.
Export
Select some folder or document. Then open tools menu, submenu dropbox and click on export to dropbox.
Will be shown a popup to accept export action. Click accept button.
Then will be shown a popup to select remote dropbox folder to do export. Select a folder and click select button.
The process will start and a popup status will be shown to see the exporting process.
Import
open tools menu, submenu dropbox and click on import to dropbox.
Para realizar una importacion selecionamos la segunda opcion que seria Importar de Dropbox. En el cual podremos importar documentos o carpetas completas.
Will be shown a popup windows where be able to search folders or documents into dropbox. There's a select option with tree option to filter by type:
- Any type
- Only documents
- Only folders
Select a folder or a document adn then click on import button.
The process will start and a popup status will be shown to see the importing process.