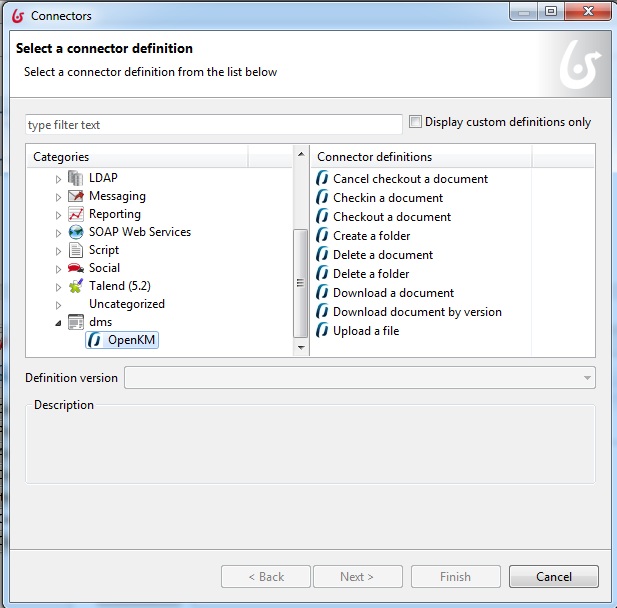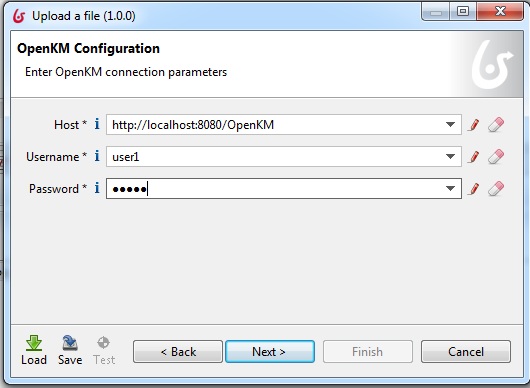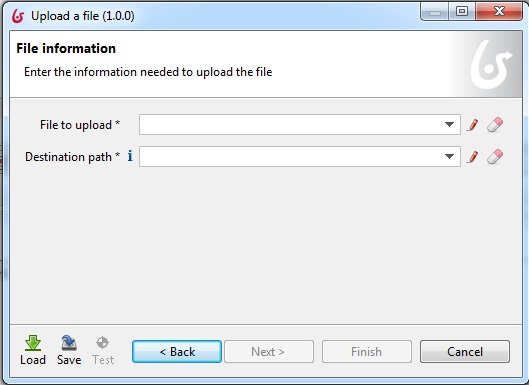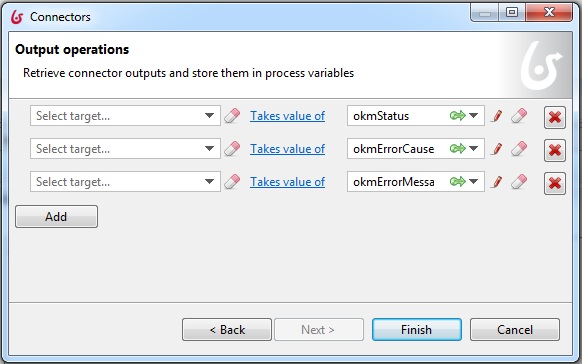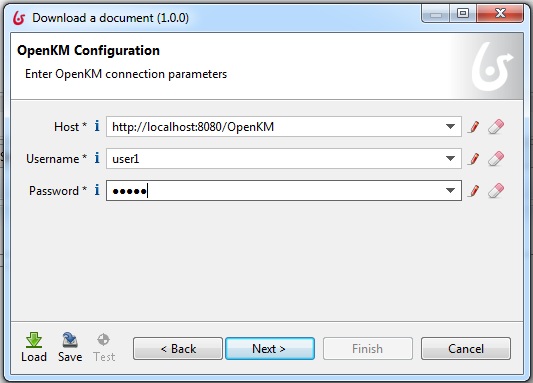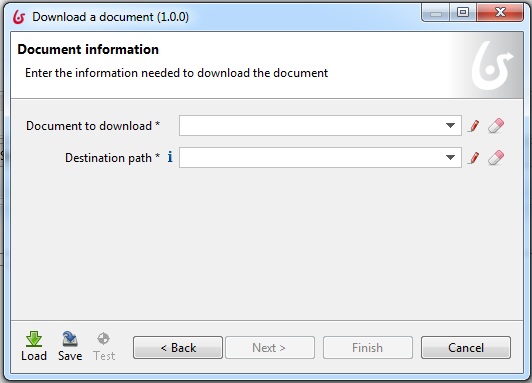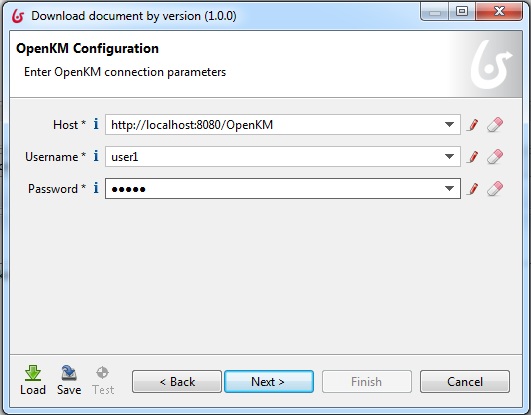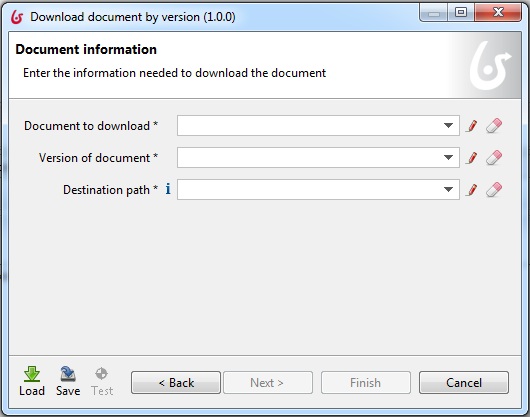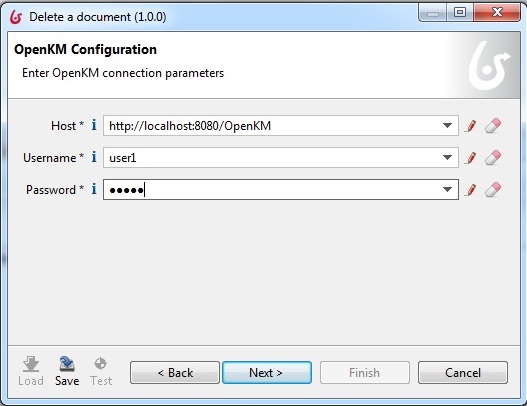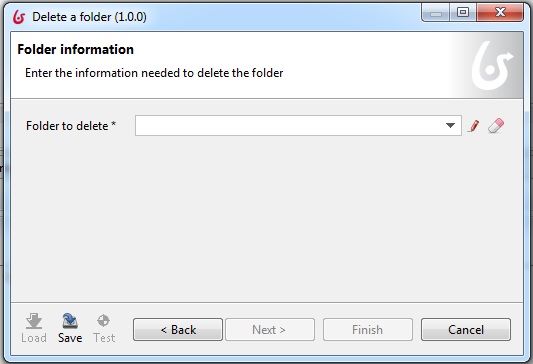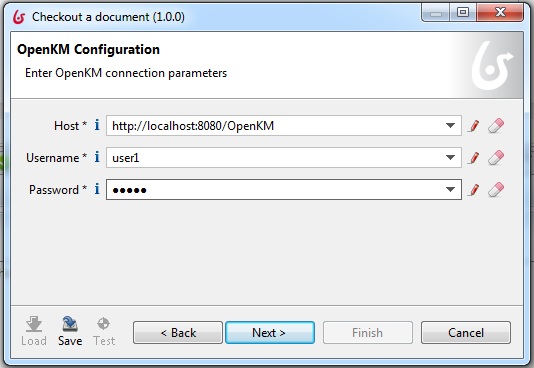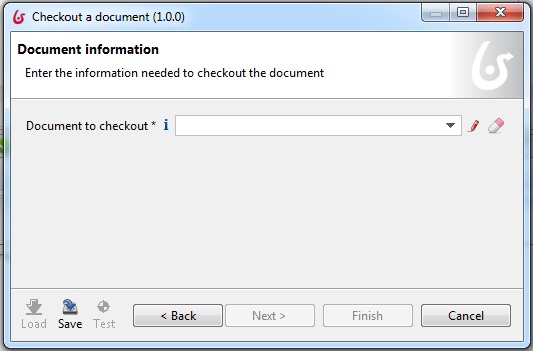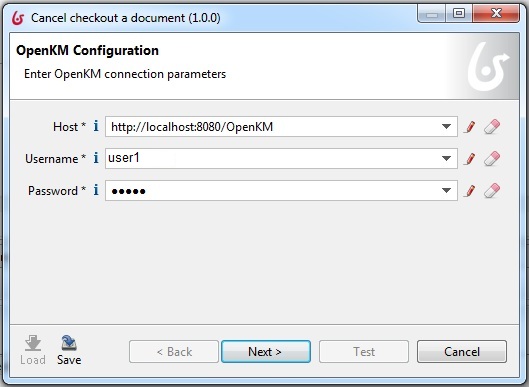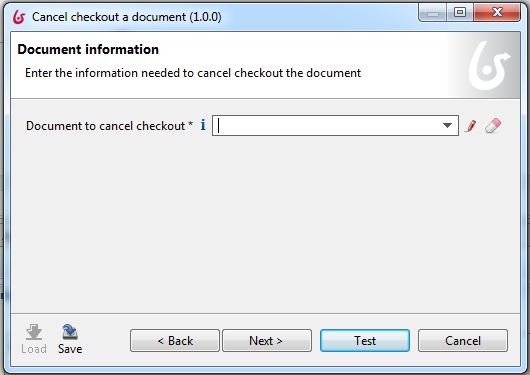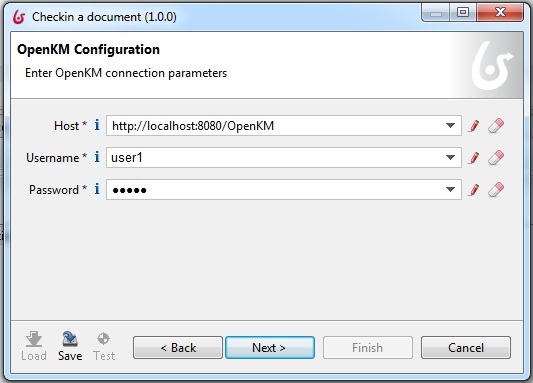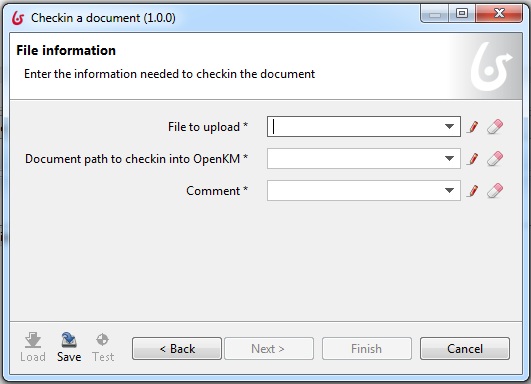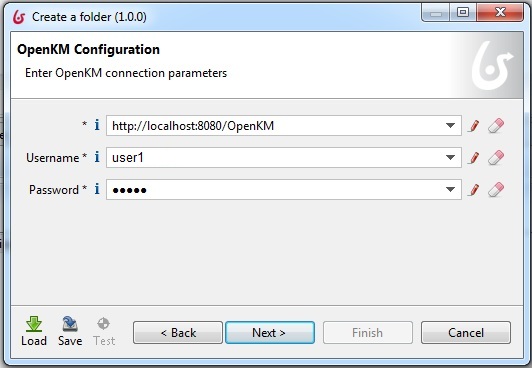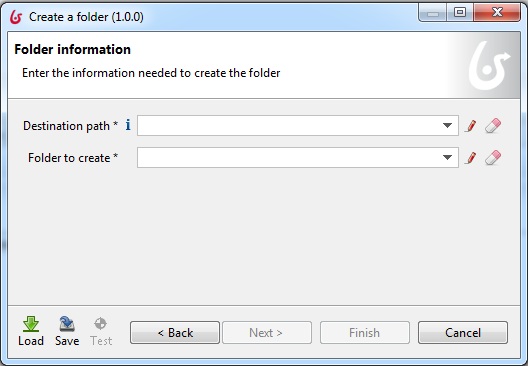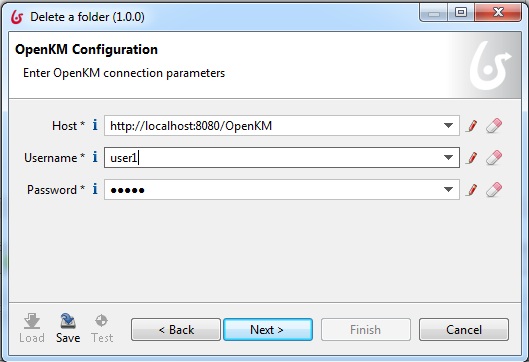Difference between revisions of "Bonitasoft Workflow connector"
| Line 5: | Line 5: | ||
Go to OpenKM in the connectors list. Select a connector. Click on Next. | Go to OpenKM in the connectors list. Select a connector. Click on Next. | ||
| − | [[File:SelectAConnectorDefinition.jpg | + | [[File:SelectAConnectorDefinition.jpg]] |
== Upload a document == | == Upload a document == | ||
| Line 42: | Line 42: | ||
Configure the server information and click on next. | Configure the server information and click on next. | ||
| − | [[File:uploadDocument-OpenKMConfiguration.jpg | + | [[File:uploadDocument-OpenKMConfiguration.jpg]] |
Configure the document information and click on next. | Configure the document information and click on next. | ||
| − | [[File:uploadDocument-Fileinformation.jpg | + | [[File:uploadDocument-Fileinformation.jpg]] |
| Line 73: | Line 73: | ||
| − | [[File:outPut operations.jpg | + | [[File:outPut operations.jpg]] |
== Download document == | == Download document == | ||
| Line 113: | Line 113: | ||
Configure the server information and click on Next. | Configure the server information and click on Next. | ||
| − | [[File:downloadDocument-OpenKMConfiguration.jpg | + | [[File:downloadDocument-OpenKMConfiguration.jpg]] |
{| border="0" cellpadding="2" cellspacing="0" align="center" | {| border="0" cellpadding="2" cellspacing="0" align="center" | ||
|Figure 5. Configure the server information. | |Figure 5. Configure the server information. | ||
| Line 121: | Line 121: | ||
Configure the document information and click on Next. | Configure the document information and click on Next. | ||
| − | [[File:downloadDocument-DocumentInformation.jpg | + | [[File:downloadDocument-DocumentInformation.jpg]] |
{| border="0" cellpadding="2" cellspacing="0" align="center" | {| border="0" cellpadding="2" cellspacing="0" align="center" | ||
|Figure 6. Configure OpenKM connector to download a document. | |Figure 6. Configure OpenKM connector to download a document. | ||
| Line 130: | Line 130: | ||
Map the output of this connector to a variable in the process. Click on Finish. | Map the output of this connector to a variable in the process. Click on Finish. | ||
| − | [[File:outPut operations.jpg | + | [[File:outPut operations.jpg]] |
{| border="0" cellpadding="2" cellspacing="0" align="center" | {| border="0" cellpadding="2" cellspacing="0" align="center" | ||
|Figure 7. Outputs operation. | |Figure 7. Outputs operation. | ||
| Line 201: | Line 201: | ||
Configure the server information and click on Next. | Configure the server information and click on Next. | ||
| − | [[File:downloadDocumentByVersion-OpenKMConfiguration.jpg | + | [[File:downloadDocumentByVersion-OpenKMConfiguration.jpg]] |
{| border="0" cellpadding="2" cellspacing="0" align="center" | {| border="0" cellpadding="2" cellspacing="0" align="center" | ||
|Figure 8. Configure the server information. | |Figure 8. Configure the server information. | ||
| Line 209: | Line 209: | ||
Configure the document information and click on Next. | Configure the document information and click on Next. | ||
| − | [[File:downloadDocumentbyVersion-DocumentInformation.jpg | + | [[File:downloadDocumentbyVersion-DocumentInformation.jpg]] |
{| border="0" cellpadding="2" cellspacing="0" align="center" | {| border="0" cellpadding="2" cellspacing="0" align="center" | ||
|Figure 9. Configure OpenKM connector to download by version a document. | |Figure 9. Configure OpenKM connector to download by version a document. | ||
| Line 218: | Line 218: | ||
Map the output of this connector to a variable in the process. Click on Finish. | Map the output of this connector to a variable in the process. Click on Finish. | ||
| − | [[File:outPut operations.jpg | + | [[File:outPut operations.jpg]] |
{| border="0" cellpadding="2" cellspacing="0" align="center" | {| border="0" cellpadding="2" cellspacing="0" align="center" | ||
|Figure 10. Outputs operation. | |Figure 10. Outputs operation. | ||
| Line 282: | Line 282: | ||
Configure the server information and click on Next. | Configure the server information and click on Next. | ||
| − | [[File:deleteDocument-OpenKMConfiguration.jpg | + | [[File:deleteDocument-OpenKMConfiguration.jpg]] |
{| border="0" cellpadding="2" cellspacing="0" align="center" | {| border="0" cellpadding="2" cellspacing="0" align="center" | ||
|Figure 11. Configure the server information. | |Figure 11. Configure the server information. | ||
| Line 289: | Line 289: | ||
Configure the document information and click on Next. | Configure the document information and click on Next. | ||
| − | [[File:deleteFolder-FolderInformation.jpg | + | [[File:deleteFolder-FolderInformation.jpg]] |
{| border="0" cellpadding="2" cellspacing="0" align="center" | {| border="0" cellpadding="2" cellspacing="0" align="center" | ||
|Figure 12. Configure OpenKM connector to delete a document. | |Figure 12. Configure OpenKM connector to delete a document. | ||
| Line 299: | Line 299: | ||
Map the output of this connector to a variable in the process. Click on Finish. | Map the output of this connector to a variable in the process. Click on Finish. | ||
| − | [[File:outPut operations.jpg | + | [[File:outPut operations.jpg]] |
{| border="0" cellpadding="2" cellspacing="0" align="center" | {| border="0" cellpadding="2" cellspacing="0" align="center" | ||
|Figure 13. Outputs operation. | |Figure 13. Outputs operation. | ||
| Line 362: | Line 362: | ||
Configure the server information and click on Next. | Configure the server information and click on Next. | ||
| − | [[File:checkout-OpenKMConfiguration.jpg | + | [[File:checkout-OpenKMConfiguration.jpg]] |
{| border="0" cellpadding="2" cellspacing="0" align="center" | {| border="0" cellpadding="2" cellspacing="0" align="center" | ||
|Figure 14. Configure the server information. | |Figure 14. Configure the server information. | ||
| Line 370: | Line 370: | ||
Configure the document information and click on Next. | Configure the document information and click on Next. | ||
| − | [[File:checkout-DocumentInformation.jpg | + | [[File:checkout-DocumentInformation.jpg]] |
{| border="0" cellpadding="2" cellspacing="0" align="center" | {| border="0" cellpadding="2" cellspacing="0" align="center" | ||
|Figure 15. Configure OpenKM connector to checkout a document. | |Figure 15. Configure OpenKM connector to checkout a document. | ||
| Line 379: | Line 379: | ||
Map the output of this connector to a variable in the process. Click on Finish. | Map the output of this connector to a variable in the process. Click on Finish. | ||
| − | [[File:outPut operations.jpg | + | [[File:outPut operations.jpg]] |
{| border="0" cellpadding="2" cellspacing="0" align="center" | {| border="0" cellpadding="2" cellspacing="0" align="center" | ||
|Figure 16. Outputs operation. | |Figure 16. Outputs operation. | ||
| Line 442: | Line 442: | ||
Configure the server information and click on Next. | Configure the server information and click on Next. | ||
| − | [[File:cancel check out-OpenKm Configuration.jpg | + | [[File:cancel check out-OpenKm Configuration.jpg]] |
{| border="0" cellpadding="2" cellspacing="0" align="center" | {| border="0" cellpadding="2" cellspacing="0" align="center" | ||
|Figure 17. Configure the server information. | |Figure 17. Configure the server information. | ||
| Line 450: | Line 450: | ||
Configure the document information and click on Next. | Configure the document information and click on Next. | ||
| − | [[File:cancel checkout-DocumentInformation.jpg | + | [[File:cancel checkout-DocumentInformation.jpg]] |
{| border="0" cellpadding="2" cellspacing="0" align="center" | {| border="0" cellpadding="2" cellspacing="0" align="center" | ||
|Figure 18. Configure OpenKM connector to cancel chekout a document. | |Figure 18. Configure OpenKM connector to cancel chekout a document. | ||
| Line 460: | Line 460: | ||
Map the output of this connector to a variable in the process. Click on Finish. | Map the output of this connector to a variable in the process. Click on Finish. | ||
| − | [[File:outPut operations.jpg | + | [[File:outPut operations.jpg]] |
{| border="0" cellpadding="2" cellspacing="0" align="center" | {| border="0" cellpadding="2" cellspacing="0" align="center" | ||
|Figure 19. Outputs operation. | |Figure 19. Outputs operation. | ||
| Line 531: | Line 531: | ||
Configure the server information and click on Next. | Configure the server information and click on Next. | ||
| − | [[File:checkin-OpenKMConfig.jpg | + | [[File:checkin-OpenKMConfig.jpg]] |
{| border="0" cellpadding="2" cellspacing="0" align="center" | {| border="0" cellpadding="2" cellspacing="0" align="center" | ||
|Figure 20. Configure the server information. | |Figure 20. Configure the server information. | ||
| Line 539: | Line 539: | ||
Configure the document information and click on Next. | Configure the document information and click on Next. | ||
| − | [[File:checkin-FileInformation.jpg | + | [[File:checkin-FileInformation.jpg]] |
{| border="0" cellpadding="2" cellspacing="0" align="center" | {| border="0" cellpadding="2" cellspacing="0" align="center" | ||
|Figure 21. Configure OpenKM connector to checkin a document. | |Figure 21. Configure OpenKM connector to checkin a document. | ||
| Line 549: | Line 549: | ||
Map the output of this connector to a variable in the process. Click on Finish. | Map the output of this connector to a variable in the process. Click on Finish. | ||
| − | [[File:outPut operations.jpg | + | [[File:outPut operations.jpg]] |
{| border="0" cellpadding="2" cellspacing="0" align="center" | {| border="0" cellpadding="2" cellspacing="0" align="center" | ||
|Figure 22. Outputs operation. | |Figure 22. Outputs operation. | ||
| Line 616: | Line 616: | ||
Configure the server information and click on Next. | Configure the server information and click on Next. | ||
| − | [[File:createFolder-OpenKMConfiguration.jpg | + | [[File:createFolder-OpenKMConfiguration.jpg]] |
{| border="0" cellpadding="2" cellspacing="0" align="center" | {| border="0" cellpadding="2" cellspacing="0" align="center" | ||
|Figure 23. Configure the server information. | |Figure 23. Configure the server information. | ||
| Line 625: | Line 625: | ||
Configure the folder information and click on Next. | Configure the folder information and click on Next. | ||
| − | [[File:createFolder-folderInformation.jpg | + | [[File:createFolder-folderInformation.jpg]] |
{| border="0" cellpadding="2" cellspacing="0" align="center" | {| border="0" cellpadding="2" cellspacing="0" align="center" | ||
|Figure 24. Configure OpenKM connector to create a folder. | |Figure 24. Configure OpenKM connector to create a folder. | ||
| Line 635: | Line 635: | ||
Map the output of this connector to a variable in the process. Click on Finish. | Map the output of this connector to a variable in the process. Click on Finish. | ||
| − | [[File:outPut operations.jpg | + | [[File:outPut operations.jpg]] |
{| border="0" cellpadding="2" cellspacing="0" align="center" | {| border="0" cellpadding="2" cellspacing="0" align="center" | ||
|Figure 25. Outputs operation. | |Figure 25. Outputs operation. | ||
| Line 698: | Line 698: | ||
Configure the server information and click on Next. | Configure the server information and click on Next. | ||
| − | [[File:deleteFoldert-OpenKMConfiguration.jpg | + | [[File:deleteFoldert-OpenKMConfiguration.jpg]] |
{| border="0" cellpadding="2" cellspacing="0" align="center" | {| border="0" cellpadding="2" cellspacing="0" align="center" | ||
|Figure 26. Configure the server information. | |Figure 26. Configure the server information. | ||
| Line 706: | Line 706: | ||
Configure the folder information and click on Next. | Configure the folder information and click on Next. | ||
| − | [[File:deleteFolder-FolderInformation.jpg | + | [[File:deleteFolder-FolderInformation.jpg]] |
{| border="0" cellpadding="2" cellspacing="0" align="center" | {| border="0" cellpadding="2" cellspacing="0" align="center" | ||
|Figure 27. Configure OpenKM connector to delete a folder. | |Figure 27. Configure OpenKM connector to delete a folder. | ||
| Line 717: | Line 717: | ||
Map the output of this connector to a variable in the process. Click on Finish. | Map the output of this connector to a variable in the process. Click on Finish. | ||
| − | [[File:outPut operations.jpg | + | [[File:outPut operations.jpg]] |
{| border="0" cellpadding="2" cellspacing="0" align="center" | {| border="0" cellpadding="2" cellspacing="0" align="center" | ||
|Figure 28. Outputs operation. | |Figure 28. Outputs operation. | ||
Revision as of 10:00, 20 October 2014
How to configure OpenKM Connectors
Go to OpenKM in the connectors list. Select a connector. Click on Next.
Upload a document
Inputs.
Enter the following input parameters to upload a document.
| Input | Description | Type |
| Host | IP address or name of OpenKM directory host server | String |
| Username | OpenKM user name | String |
| Password | OpenKM password | String |
| File to upload | Document attachment | String |
| Destination path | Path in OpenKM | String |
Configure the server information and click on next.
Configure the document information and click on next.
Outputs.
Map the output of this connector to a variable in the process. Click on Finish.
| Output | Description | Type |
| okmStatus | Response status | Bool |
| okmErrorCause | Response error cause | String |
| okmErrorMessage | Response error message | String |
Download document
Inputs.
Enter the following input parameters.
| Input | Description | Type |
| Host | IP address or name of OpenKM directory host server | String |
| Username | OpenKM user name | String |
| Password | OpenKM password | String |
| Document to download | Document path in OpenKM | String |
| Destination path | Output path | String |
| Table 3. Input parameters to download a document. |
Configure the server information and click on Next.
| Figure 5. Configure the server information. |
Configure the document information and click on Next.
| Figure 6. Configure OpenKM connector to download a document. |
Outputs.
Map the output of this connector to a variable in the process. Click on Finish.
| Figure 7. Outputs operation. |
| Output | Description | Type |
| okmStatus | Response status | Bool |
| okmErrorCause | Response error cause | String |
| okmErrorMessage | Response error message | String |
| Table 4. Output parameters. |
Download document by version
Inputs.
Enter the following input parameters.
| Input | Description | Type |
| Host | IP address or name of OpenKM directory host server | String |
| Username | OpenKM user name | String |
| Password | OpenKM password | String |
| Document to download | Document path in OpenKM | String |
| Version of document | Version of document | String |
| Destination path | Output path | String |
| Table 5. Input parameters to download a document by version. |
Configure the server information and click on Next.
| Figure 8. Configure the server information. |
Configure the document information and click on Next.
| Figure 9. Configure OpenKM connector to download by version a document. |
Outputs.
Map the output of this connector to a variable in the process. Click on Finish.
| Figure 10. Outputs operation. |
| Output | Description | Type |
| okmStatus | Response status | Bool |
| okmErrorCause | Response error cause | String |
| okmErrorMessage | Response error message | String |
| Table 6. Output parameters. |
Delete a document
Inputs.
Enter the following input parameters.
| Input | Description | Type |
| Host | IP address or name of OpenKM directory host server | String |
| Username | OpenKM user name | String |
| Password | OpenKM password | String |
| Document to delete | Document path in OpenKM | String |
| Table 7. Input parameters to delete a document. |
Configure the server information and click on Next.
| Figure 11. Configure the server information. |
Configure the document information and click on Next.
| Figure 12. Configure OpenKM connector to delete a document. |
Outputs.
Map the output of this connector to a variable in the process. Click on Finish.
| Figure 13. Outputs operation. |
| Output | Description | Type |
| okmStatus | Response status | Bool |
| okmErrorCause | Response error cause | String |
| okmErrorMessage | Response error message | String |
| Table 8. Output parameters. |
Checkout document
Inputs.
Enter the following input parameters.
| Input | Description | Type |
| Host | IP address or name of OpenKM directory host server | String |
| Username | OpenKM user name | String |
| Password | OpenKM password | String |
| Document to checkout | Document path in OpenKM | String |
| Table 9. Input parameters to checkout a document. |
Configure the server information and click on Next.
| Figure 14. Configure the server information. |
Configure the document information and click on Next.
| Figure 15. Configure OpenKM connector to checkout a document. |
Outputs.
Map the output of this connector to a variable in the process. Click on Finish.
| Figure 16. Outputs operation. |
| Output | Description | Type |
| okmStatus | Response status | Bool |
| okmErrorCause | Response error cause | String |
| okmErrorMessage | Response error message | String |
| Table 10. Output parameters. |
Cancel checkout document
Inputs.
Enter the following input parameters.
| Input | Description | Type |
| Host | IP address or name of OpenKM directory host server | String |
| Username | OpenKM user name | String |
| Password | OpenKM password | String |
| Document to cancel checkout | Document path in OpenKM | String |
| Table 11. Input parameters to cancel checkout of a document. |
Configure the server information and click on Next.
| Figure 17. Configure the server information. |
Configure the document information and click on Next.
| Figure 18. Configure OpenKM connector to cancel chekout a document. |
Outputs.
Map the output of this connector to a variable in the process. Click on Finish.
| Figure 19. Outputs operation. |
| Output | Description | Type |
| okmStatus | Response status | Bool |
| okmErrorCause | Response error cause | String |
| okmErrorMessage | Response error message | String |
| Table 12. Output parameters. |
Checkin a document
Inputs.
Enter the following input parameters.
| Input | Description | Type |
| Host | IP address or name of OpenKM directory host server | String |
| Username | OpenKM user name | String |
| Password | OpenKM password | String |
| File to upload | Document attachment | String |
| Destination path | Document path in OpenKM | String |
| Comment | Comment | String |
| Table 13. Input parameters to checkin a document. |
Configure the server information and click on Next.
| Figure 20. Configure the server information. |
Configure the document information and click on Next.
| Figure 21. Configure OpenKM connector to checkin a document. |
Outputs.
Map the output of this connector to a variable in the process. Click on Finish.
| Figure 22. Outputs operation. |
| Output | Description | Type |
| okmStatus | Response status | Bool |
| okmErrorCause | Response error cause | String |
| okmErrorMessage | Response error message | String |
| Table 14. Output parameters. |
Create folder
Inputs.
Enter the following input parameters.
| Input | Description | Type |
| Host | IP address or name of OpenKM directory host server | String |
| Username | OpenKM user name | String |
| Password | OpenKM password | String |
| Destination path | Destination path in OpenKM | String |
| Folder to create | Folder name | String |
| Table 15. Input parameters to create a folder. |
Configure the server information and click on Next.
| Figure 23. Configure the server information. |
Configure the folder information and click on Next.
| Figure 24. Configure OpenKM connector to create a folder. |
Outputs.
Map the output of this connector to a variable in the process. Click on Finish.
| Figure 25. Outputs operation. |
| Output | Description | Type |
| okmStatus | Response status | Bool |
| okmErrorCause | Response error cause | String |
| okmErrorMessage | Response error message | String |
| Table 16. Output parameters. |
Delete folder
Inputs.
Enter the following input parameters.
| Input | Description | Type |
| Host | IP address or name of OpenKM directory host server | String |
| Username | OpenKM user name | String |
| Password | OpenKM password | String |
| Folder to delete | Folder path in OpenKM | String |
| Table 17. Input parameters to delete a folder. |
Configure the server information and click on Next.
| Figure 26. Configure the server information. |
Configure the folder information and click on Next.
| Figure 27. Configure OpenKM connector to delete a folder. |
Outputs.
Map the output of this connector to a variable in the process. Click on Finish.
| Figure 28. Outputs operation. |
| Output | Description | Type |
| okmStatus | Response status | Bool |
| okmErrorCause | Response error cause | String |
| okmErrorMessage | Response error message | String |
| Table 18. Output parameters. |