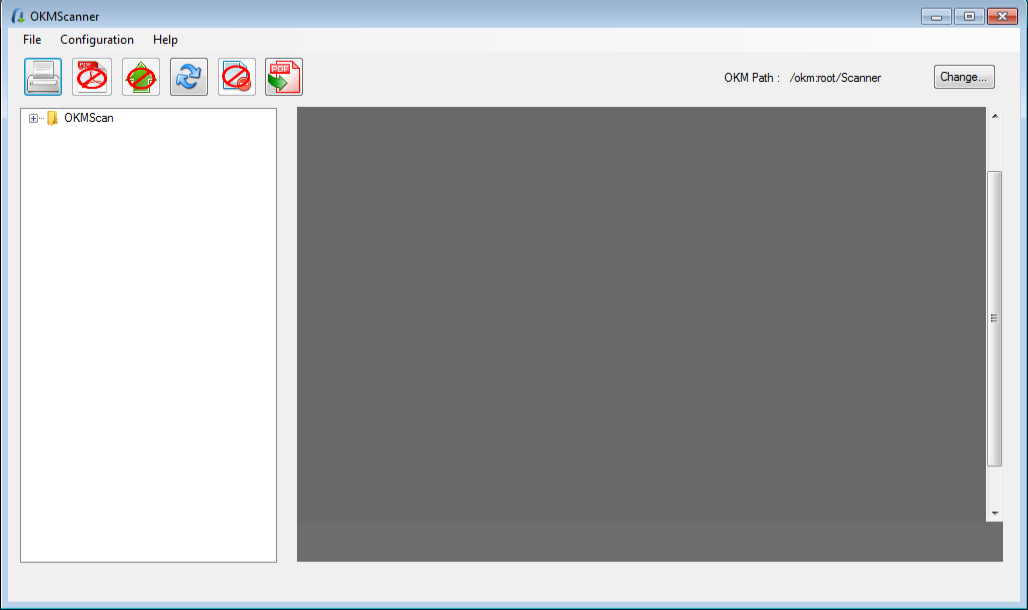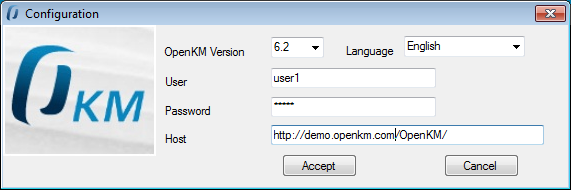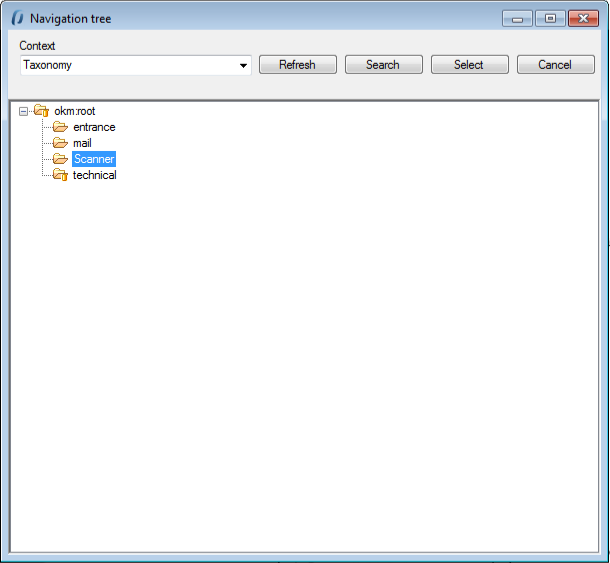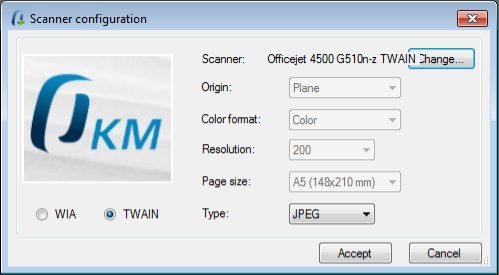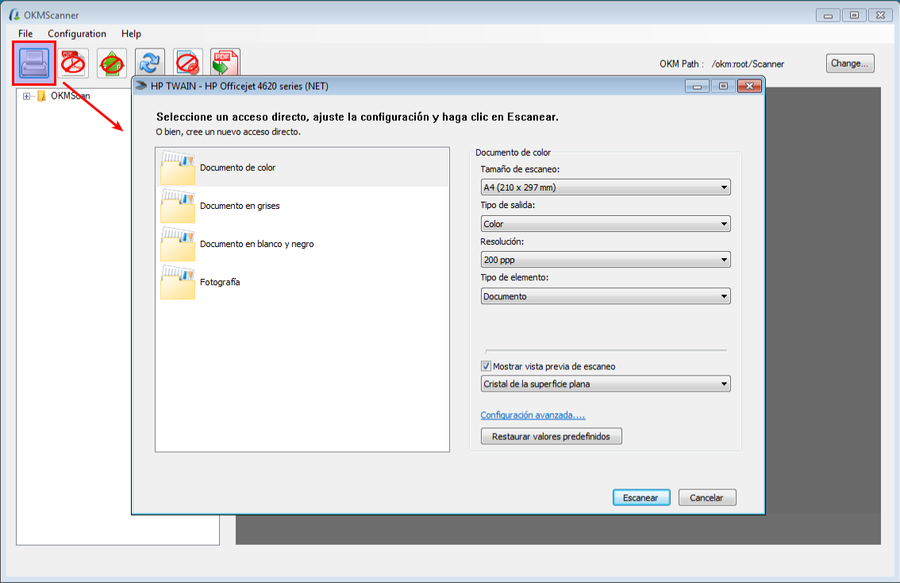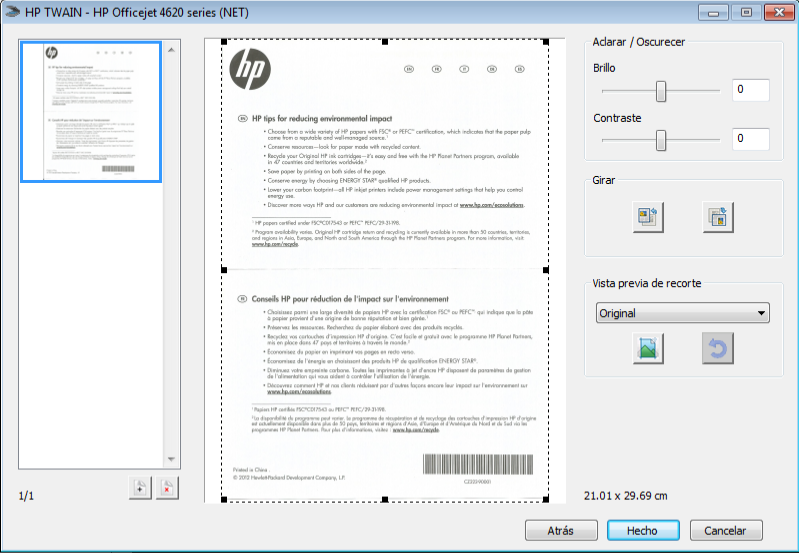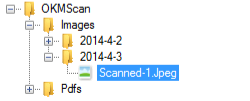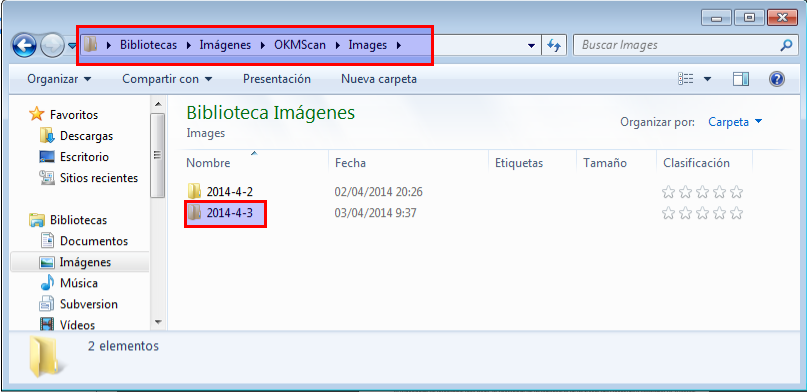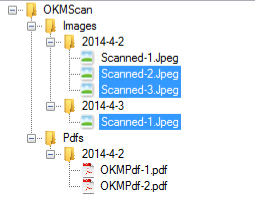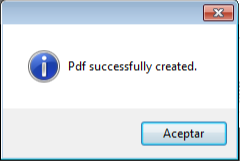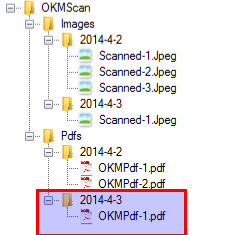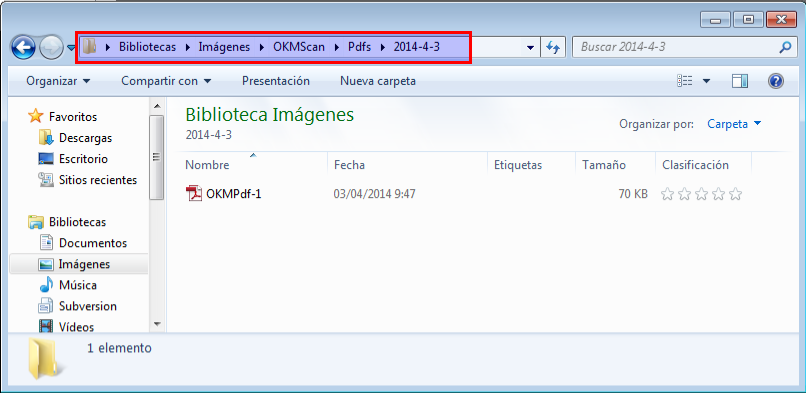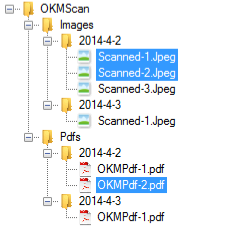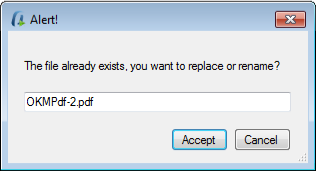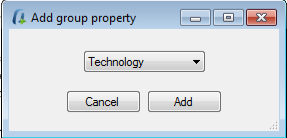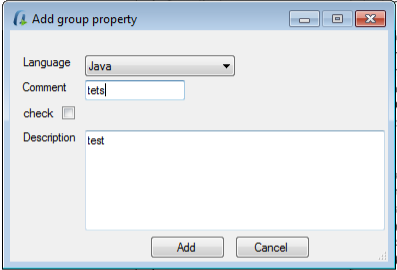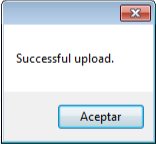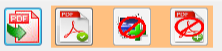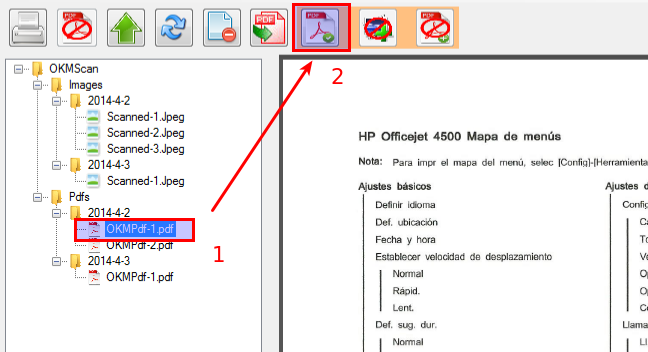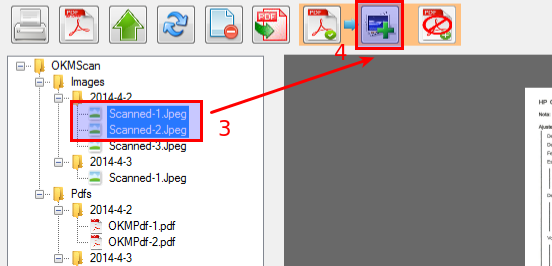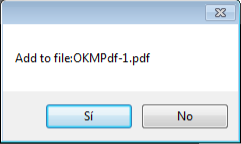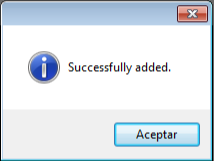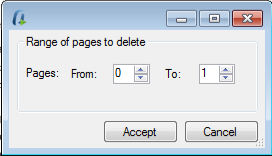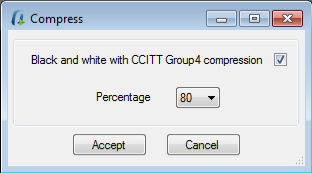Difference between revisions of "Scanner Client"
| Line 1: | Line 1: | ||
{{TOCright}} __TOC__ | {{TOCright}} __TOC__ | ||
| + | |||
| + | Take a look at [[Scanner client change log]] to see the release notes. | ||
| + | |||
== Requeriments == | == Requeriments == | ||
Before running the application be sure you get installed Visual C++ Redistributable for Visual Studio | Before running the application be sure you get installed Visual C++ Redistributable for Visual Studio | ||
Latest revision as of 08:28, 27 June 2014
Take a look at Scanner client change log to see the release notes.
Requeriments
Before running the application be sure you get installed Visual C++ Redistributable for Visual Studio
- .NET 4.0: Visual C++ Redistributable for Visual Studio 2012 (x86or x64) ( Recommended )
- .NET 2.0: Visual C++ Redistributable for Visual Studio 2008 ( x86 or x64)
Introduction
Scanner Client allows to capture images from scanners, obtionally convert to pdf and upload to OpenKM setting metadata values.
Toolbar buttons
OpenKM Server Configuration
With Configuration / Server configuration menu option is shown the configuration Popup.
Configuration parameters available are:
- OpenKM version which client connects to.
- User interface language
- User and password to connect
- The OpenKM server host
To accept configuration parameters changes, click in Accept button.
Setting destination folder
To change OpenKM destination folder where document will be uploaded, click top right button Change.
Will be shown a tree explorer popup.
Select the destination folder and finally click on Select button.
Scanner configuration
With Configuration / Scanner configuration menu option is shown the configuration Popup.
Configuration parameters available are:
- Protocol WIA or TWAIN ( we suggest TWAIN for better scanner features support ).
- Scanner
- Origin
- Color format ( Color / Grayscales / White and Black )
- Page size
- Image type ( PNG, BMP, JPEG, TIFF, GIF )
To accept configuration parameters changes, click in Accept button.
Scan
- Click toolbar button
 . Depeding if you've selected WIA or TWAIN the next screen will be quite different.
. Depeding if you've selected WIA or TWAIN the next screen will be quite different.
Follow the screen instructions.
Will be created a folder based on date (year-month-day) into your server at My images/OKMScan/Images
Convert to pdf
Select one or more image files from tree.
Click toolbar button ![]() to convert all selected images to pdf. When conversion will be finished will appear a message indicating it.
to convert all selected images to pdf. When conversion will be finished will appear a message indicating it.
The pdf file will be created into a folder based on date (year-month-day) into your server at My images/OKMScan/Pdfs
Uploading
Select one or more files ( images or pdf ) and click button ![]() to upload document.
to upload document.
If application detects file already exist into OpenKM repository will require you validate update version or rename.
Aplication will require you optionally set property groups (metadata) to documents.
If you want to set property groups (metadata) click on Add button. And follow the wizard.
At ends of process is shown a popup indicating the documents has successfuly uploaded.
Add images into existing pdf
Can be added images on existing pdf files. For doing it click ![]() Add page to pdf toolbar icon. Will be shown extra icons what will help on this action.
Add page to pdf toolbar icon. Will be shown extra icons what will help on this action.
Action has tree steps, first is select a pdf file and then click the icon ![]() to confirm pdf selection.
to confirm pdf selection.
The second step is select one or more images and click the icon ![]() to confirm images selection
to confirm images selection
A finally clicke the icon ![]() to add images. Will be shown a popup to confirm the action.
to add images. Will be shown a popup to confirm the action.
And a popup to confirm that operation has been done.
Remove pages from existing pdf
Can be removed pages from existing pdf. For doing it click the toolbar option ![]() delete page from pdf. Will be shown a popup indicating what page or range of pages want to delete.
delete page from pdf. Will be shown a popup indicating what page or range of pages want to delete.
Click Accept button and the pages will be removed from pdf.
Compression CCITT Group4
To enable compression Configuration / Compression group4 menu option is shown the configuration Popup.
Configuration parameters available are:
- Enable black and white CCITT Group4 compression
- Percentage (Thereshold)
To accept configuration parameters changes, click in Accept button.