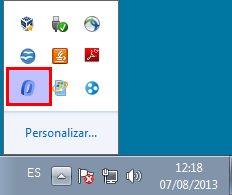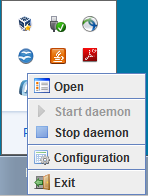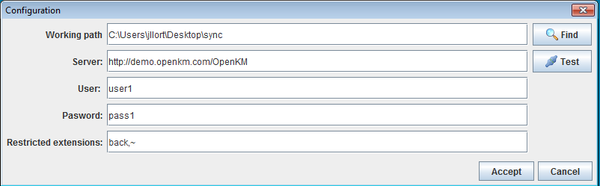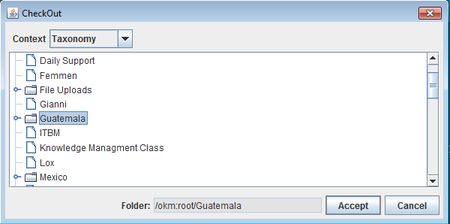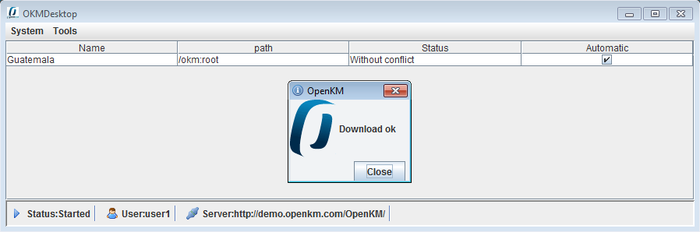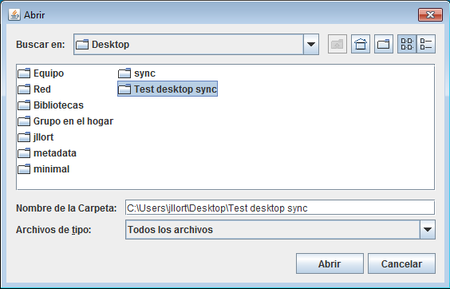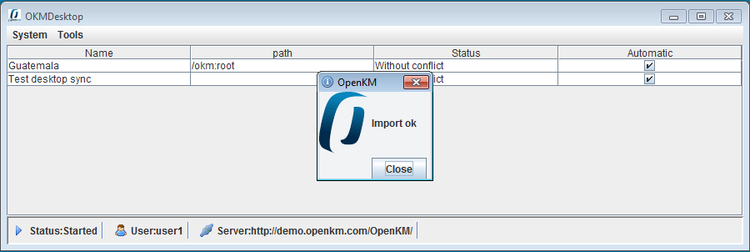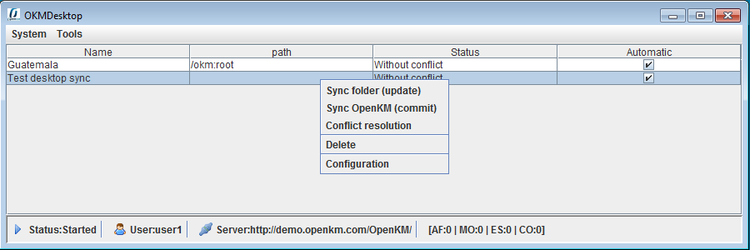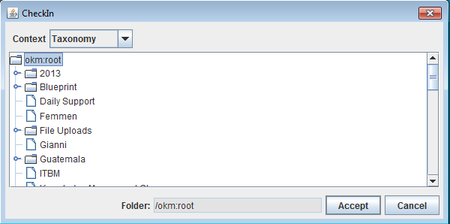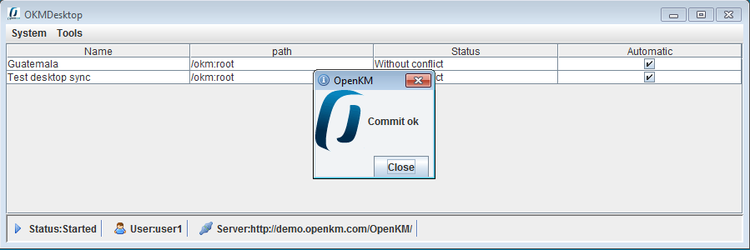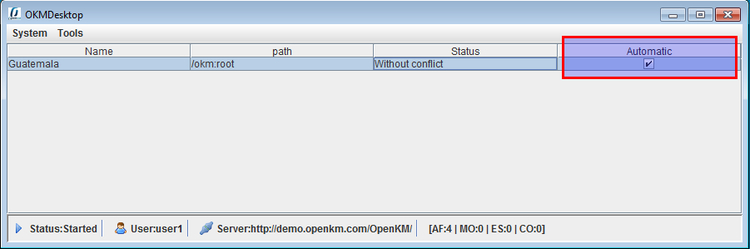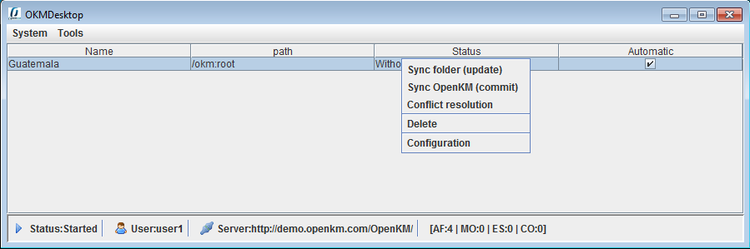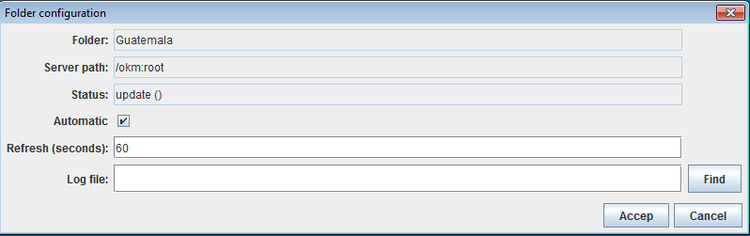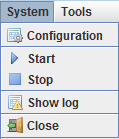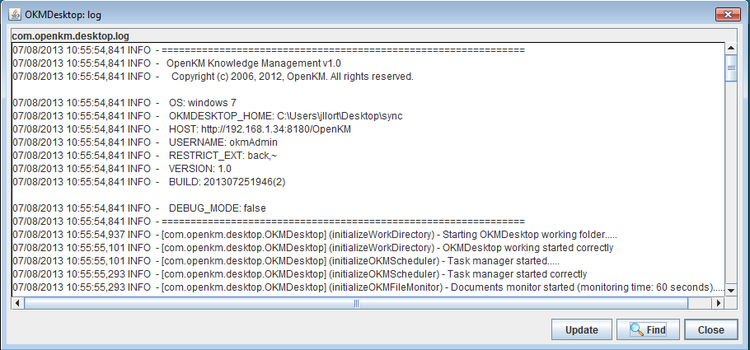Difference between revisions of "Desktop sync"
m (→Configuration) |
|||
| (21 intermediate revisions by 2 users not shown) | |||
| Line 1: | Line 1: | ||
| − | OpenKM Desktop Sync client allows desktop users sinchronize folders and files between OpenKM server and computer | + | {{TOCright}} __TOC__ |
| + | |||
| + | OpenKM Desktop Sync client allows desktop users sinchronize folders and files between OpenKM server and local computer. | ||
| + | |||
| + | == Systray icon == | ||
| + | When OpenKM Desktop Sync client is running there's available application icon at systray: | ||
| + | |||
| + | [[File:Okm_user_guide_473.png|center]] | ||
| + | |||
| + | |||
| + | Right click in the icon and appears contextual menu with some options. | ||
| + | |||
| + | |||
| + | [[File:Okm_user_guide_474.png|center]] | ||
| + | |||
| + | |||
| + | Available menu option: | ||
| + | * Open desktop sync app | ||
| + | * Start daemon | ||
| + | * Stop daemon | ||
| + | * Open configuration | ||
| + | * Exit application | ||
== Configuration == | == Configuration == | ||
| Line 5: | Line 26: | ||
| − | [[File:Okm_user_guide_470.png]] | + | [[File:Okm_user_guide_470.png|600px|center]] |
'''Configuration parameters :''' | '''Configuration parameters :''' | ||
* Desktop sync local folder which contains all sinchronized OpenKM folders. | * Desktop sync local folder which contains all sinchronized OpenKM folders. | ||
| − | * Server | + | * Server URL (take care of the context because is '''case sensitive''') |
* Username and password | * Username and password | ||
* Optionally you can restrict not allowed file extensions. | * Optionally you can restrict not allowed file extensions. | ||
| + | == Checkout == | ||
| + | Checkout option should be used to sync exiting OpenKM folder to local computer. Goto '''Tools''' menu and select option '''Checkout'''. | ||
| + | |||
| + | |||
| + | [[File:Okm_user_guide_475.png|center]] | ||
| + | |||
| + | |||
| + | Will be shown a popup to browser across OpenKM folders structure, select one and click on '''Accept''' button: | ||
| + | |||
| + | |||
| + | [[File:Okm_user_guide_476.png|450px|center]] | ||
| + | |||
| + | |||
| + | OpenKM Desktop sync client will synchronize remote OpenKM folder structure and files to your local computer. | ||
| + | |||
| + | |||
| + | [[File:Okm_user_guide_477.png|700px|center]] | ||
| + | |||
| + | == Import == | ||
| + | With OpenKM Desktop Sync client can be imported and synchronized at same time, local folders structures not present in OpenKM. Goto menu '''Tools''' and click option '''Import'''. | ||
| + | |||
| + | |||
| + | [[File:Okm_user_guide_475.png|center]] | ||
| + | |||
| + | |||
| + | Will be shown a popup to select local folder: | ||
| + | |||
| + | |||
| + | [[File:Okm_user_guide_481.png|450px|center]] | ||
| + | |||
| + | |||
| + | Click '''Accept''' button, and then the data of the folder will be copyed to your local folder sync location. | ||
| + | |||
| + | |||
| + | [[File:Okm_user_guide_482.png|750px|center]] | ||
| + | |||
| + | |||
| + | Right click in new folder sync row and select '''Sync OpenKM (commit)''' option: | ||
| + | |||
| + | |||
| + | [[File:Okm_user_guide_483.png|750px|center]] | ||
| + | |||
| + | |||
| + | Will be shown a popup with OpenKM server folder, '''select the destination folder''' where you want to import data and click '''Accept''' button. | ||
| + | |||
| + | |||
| + | [[File:Okm_user_guide_484.png|450px|center]] | ||
| + | |||
| + | |||
| + | [[File:Okm_user_guide_485.png|750px|center]] | ||
| + | |||
| + | == Automatic or manual synchronization == | ||
| + | OpenKM Desktop Sync can automatically or on demand synchronize OpenKM folders. Automatic or manual can be changed from general view. | ||
| + | |||
| + | |||
| + | [[File:Okm_user_guide_478.png|750px|center]] | ||
| + | |||
| + | |||
| + | Right click on synch row will show a contextual menu: | ||
| + | |||
| + | |||
| + | [[File:Okm_user_guide_479.png|750px|center]] | ||
| + | |||
| + | |||
| + | Available options are: | ||
| + | * Sync folder (update). Get changes from remote OpenKM server. | ||
| + | * Sync OpenKM (commit). Update local changes to OpenKM server. | ||
| + | * Conflict resolution. Try to solve conflicts, sometimes need human intervention. | ||
| + | * Delete. To remove some configuration. | ||
| + | * Configuration. Show specific configuration for each folder. | ||
| + | |||
| + | |||
| + | [[File:Okm_user_guide_480.png|750px|center]] | ||
| + | |||
| + | |||
| + | {{Note|Refresh indicates time period which OpenKM is looking for new updates from remote OpenKM server or send local changes. We suggest use middle or great refreshing time values, specially if are synchronizing middle or great size folders. Take advantage in these cases of manual checkout and commit feature to be respectuous with your OpenKM server.}} | ||
== Daemon == | == Daemon == | ||
| − | By default OpenKM Desktop Sync client daemon starts when application is executed. At menu System there're available two option to start or stop daemon. | + | By default OpenKM Desktop Sync client daemon starts when application is executed. At menu '''System''' there're available two option to '''start''' or '''stop''' daemon. |
| − | [[File:Okm_user_guide_472.png]] | + | [[File:Okm_user_guide_472.png|center]] |
== Log == | == Log == | ||
| Line 25: | Line 122: | ||
| − | [[File:Okm_user_guide_471.png]] | + | [[File:Okm_user_guide_471.png|750px|center]] |
[[Category: User Guide]] | [[Category: User Guide]] | ||
Latest revision as of 13:42, 6 December 2013
OpenKM Desktop Sync client allows desktop users sinchronize folders and files between OpenKM server and local computer.
Systray icon
When OpenKM Desktop Sync client is running there's available application icon at systray:
Right click in the icon and appears contextual menu with some options.
Available menu option:
- Open desktop sync app
- Start daemon
- Stop daemon
- Open configuration
- Exit application
Configuration
Open menu System and click in Configuration menu option:
Configuration parameters :
- Desktop sync local folder which contains all sinchronized OpenKM folders.
- Server URL (take care of the context because is case sensitive)
- Username and password
- Optionally you can restrict not allowed file extensions.
Checkout
Checkout option should be used to sync exiting OpenKM folder to local computer. Goto Tools menu and select option Checkout.
Will be shown a popup to browser across OpenKM folders structure, select one and click on Accept button:
OpenKM Desktop sync client will synchronize remote OpenKM folder structure and files to your local computer.
Import
With OpenKM Desktop Sync client can be imported and synchronized at same time, local folders structures not present in OpenKM. Goto menu Tools and click option Import.
Will be shown a popup to select local folder:
Click Accept button, and then the data of the folder will be copyed to your local folder sync location.
Right click in new folder sync row and select Sync OpenKM (commit) option:
Will be shown a popup with OpenKM server folder, select the destination folder where you want to import data and click Accept button.
Automatic or manual synchronization
OpenKM Desktop Sync can automatically or on demand synchronize OpenKM folders. Automatic or manual can be changed from general view.
Right click on synch row will show a contextual menu:
Available options are:
- Sync folder (update). Get changes from remote OpenKM server.
- Sync OpenKM (commit). Update local changes to OpenKM server.
- Conflict resolution. Try to solve conflicts, sometimes need human intervention.
- Delete. To remove some configuration.
- Configuration. Show specific configuration for each folder.
Daemon
By default OpenKM Desktop Sync client daemon starts when application is executed. At menu System there're available two option to start or stop daemon.
Log
Open menu System and click show log: